Cet indicateur a été créé spécifiquement pour aider les traders engagés dans le scalping. Cela permettra d'effectuer des manipulations dans le carnet de commandes beaucoup plus rapidement et plus facilement que dans le Smart DOM classique.
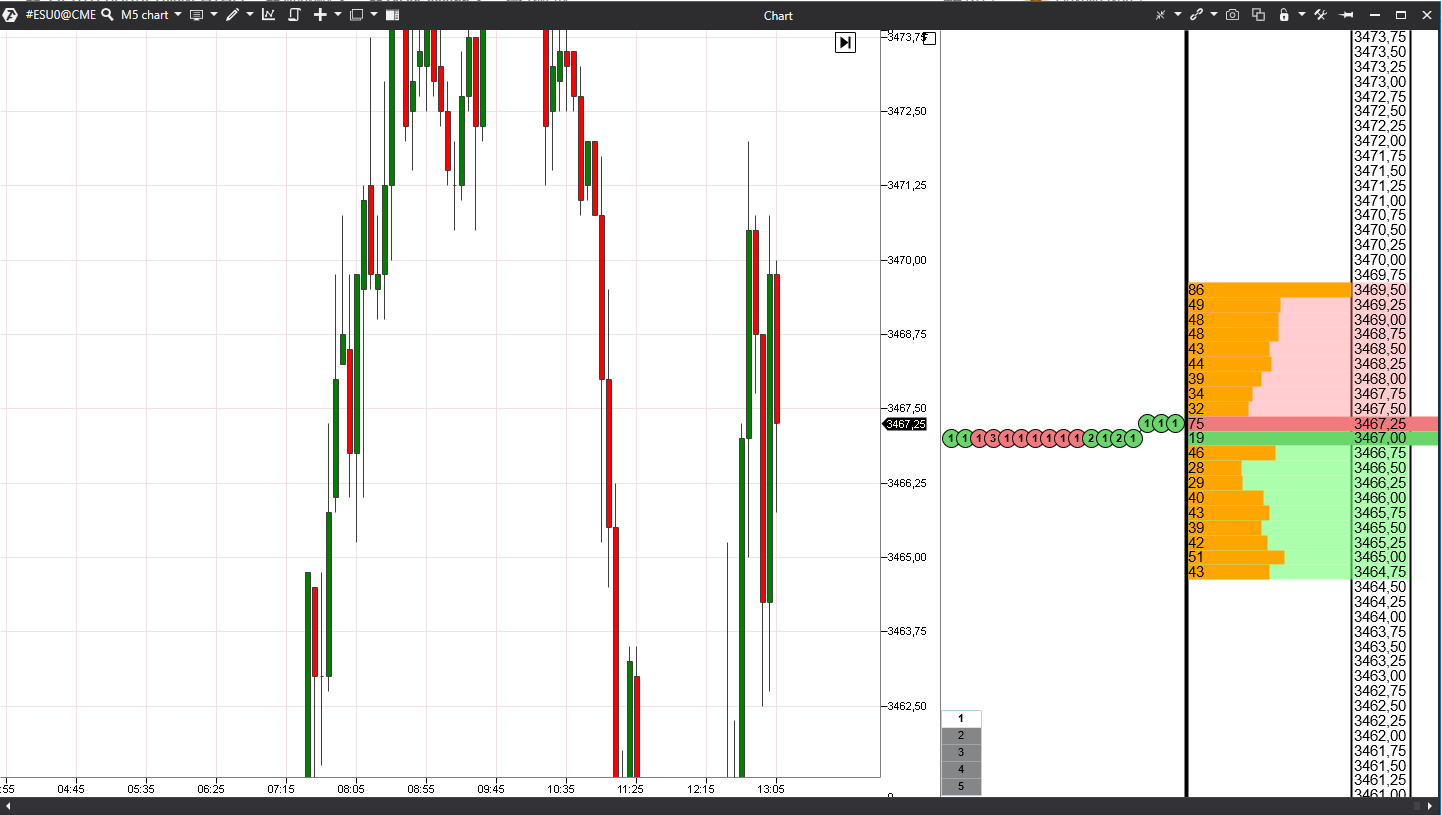
Brève description de l'interface de l’indicateur :
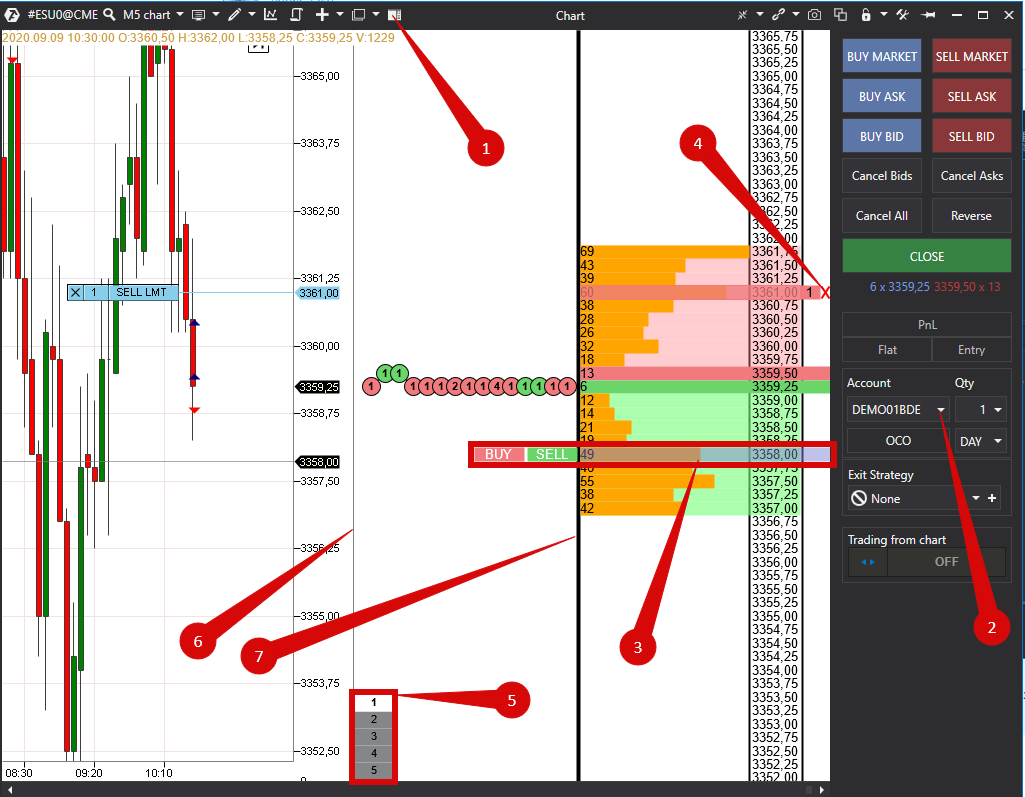
1,2. L'indicateur de compte de trading pour Scalping DOM est sélectionné dans Chart Trader.
3. Déplacez le curseur sur le niveau limite et cliquez avec le bouton gauche ou droit de la souris pour passer la commande.
Les icônes d'achat et de vente sur la gauche correspondent aux boutons gauche et droit de la souris.
4. Vous pouvez annuler la commande en cliquant sur l'icône "Croix" sur le côté droit.
5. Boutons de sélection rapide pour le volume de la commande. Placez le curseur sur le bouton, puis maintenez la touche gauche de la souris enfoncée pour modifier le volume du bouton.
6,7 Déplacez le curseur de la souris sur le bord du graphique ou Scalping DOM - le curseur se transforme en une flèche bidirectionnelle et vous pourrez modifier les dimensions horizontales des zones de l'indicateur.
Afin d'ajouter et de définir cet indicateur, ouvrez les paramètres de l'indicateur.
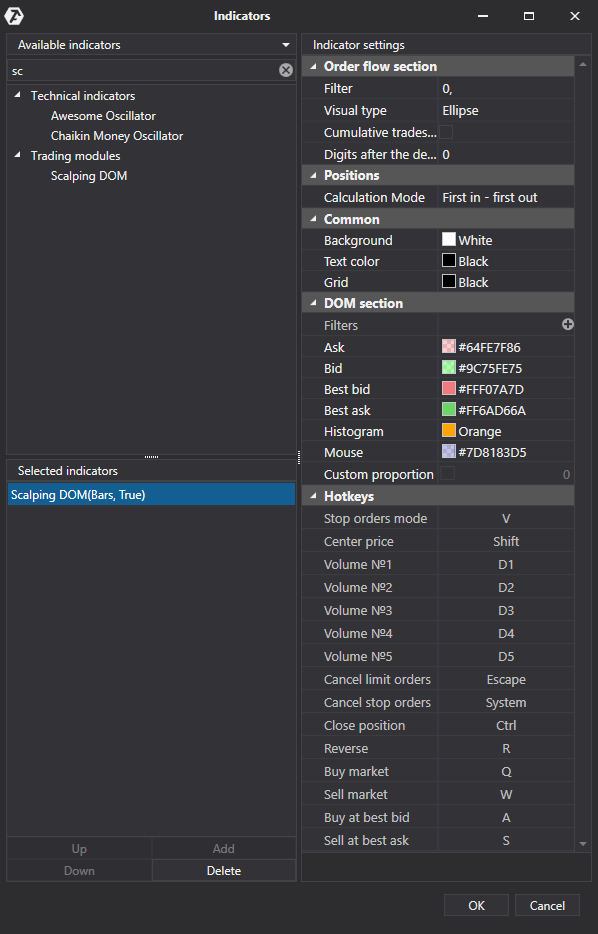
Order flow section/ Section de flux d’ordres
Filter/ Filtre - définir la valeur minimale du filtre au carnet d’ordres.
Visual type/ Type visuel - choisir la forme des marqueurs.
- Ellipse/ Ellipse
- Rectangle/ Rectangle
Cumulative mode/ Mode de transactions cumulées - active / désactive l'agrégation des transactions.
Digits after decimal point/ Chiffres après la virgule décimale - quantité de chiffres après la virgule décimale à afficher.
Positions/ Positions
Calculation mode/ Mode de calcul
- First in first out/Premier entré, premier sorti
- First in last out/Premier entré, dernier sorti
DOM section/ Carnet d’ordres
Filters/ Filtres - ajouter un filtre
- Filter/ Filtre - définir la valeur minimale du filtre.
- Color/ Couleur - sélection de couleur à mettre en évidence.
Ask/ Ask (Demande) - choisir la couleur de la demande.
Bid/ Bid (Offre) - choisir la couleur de l'offre.
Best bid/ Best bid (Meilleure offre) - choisir la couleur de la meilleure offre.
Best ask/ Best ask (Meilleure demande) - choisir la couleur de la meilleure demande.
Main Histogram Color/ Histogramme - choisir la couleur de l'histogramme.
Mouse/ Couleur de la souris - choisir la couleur de surbrillance du curseur de la souris.
Custom proportion/ La proportion personnalisée - un histogramme proportionnel à un volume spécifié.
Digits after decimal point/ Chiffres après la virgule décimale - quantité de chiffres après la virgule décimale à afficher.
Hotkeys
Raccourcis clavier - menu des paramètres des raccourcis clavier.
Stop orders mode/ Mode d’ordres stop
Center price/ Centrer le prix. Lorsque le curseur est en dehors de la zone de passation de nouveaux ordres et le prix approche de la bordure supérieure ou inférieure du graphique, l'auto-centrage est déclenché.
Volume №1 - choisir la valeur de volume préréglée du bouton numéro 1.
Volume №2 - choisir la valeur de volume préréglée du bouton numéro 2.
Volume №3 - choisir la valeur de volume préréglée du bouton numéro 3.
Volume №4 - choisir la valeur de volume préréglée du bouton numéro 4.
Volume №5 - choisir la valeur de volume préréglée du bouton numéro 5.
Cancel limit orders/ Annuler les ordres limités - annule tous les ordres limités.
Cancel stop orders/ Annuler les ordres stop - annule tous les ordres stop.
Close position/ Fermer la position - bouton pour fermer la position.
Reversе/ Inverser la position.
Buy market/ Acheter au marché
Sell market/ Vendre au marché
Buy at best bid/ Achetez au best bid
Sell at best ask/ Vendre au best ask
Auto-center/Auto-centrage
Enabled/Activé - centre le graphique lorsque la souris est en dehors de la zone pour passer de nouvelles commandes et le prix se rapproche de la bordure supérieure ou inférieure du graphique
Grid/Grille
Minor levels step/Pas des niveaux intermédiaires
Minor levels color/Couleur des niveaux intermédiaires
- Color/Couleur
- Line style/Style de la ligne
- Width/Largeur
Major levels step/Pas des niveaux principaux
Major levels color/Coulur des niveaux principaux
- Color/Couleur
- Line style/Style de la ligne
- Width/Largeur
Common/ Commun
Background/ Arrière -plan - sélection de la couleur d'arrière-plan.
Text color/ Couleur du texte - sélection de la couleur du texte.
Price axis border/Bordure de l'axe des prix
- Color/Couleur
- Line style/Style de la ligne
- Width/Largeur
Cet indicateur a été créé spécifiquement pour aider les traders engagés dans le scalping. Cela permettra d'effectuer des manipulations dans le carnet de commandes beaucoup plus rapidement et plus facilement que dans le Smart DOM classique.
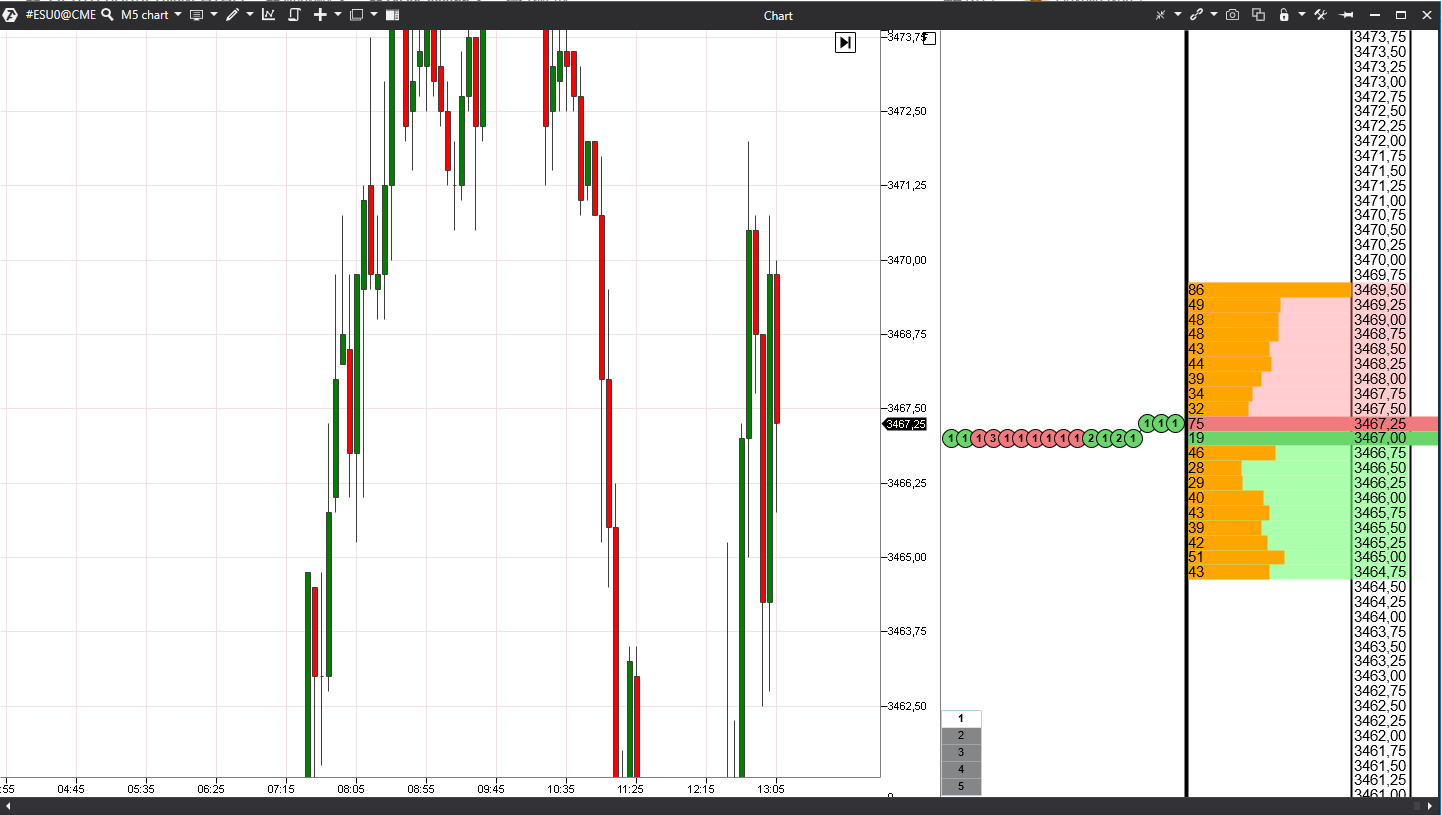
Brève description de l'interface de l’indicateur :
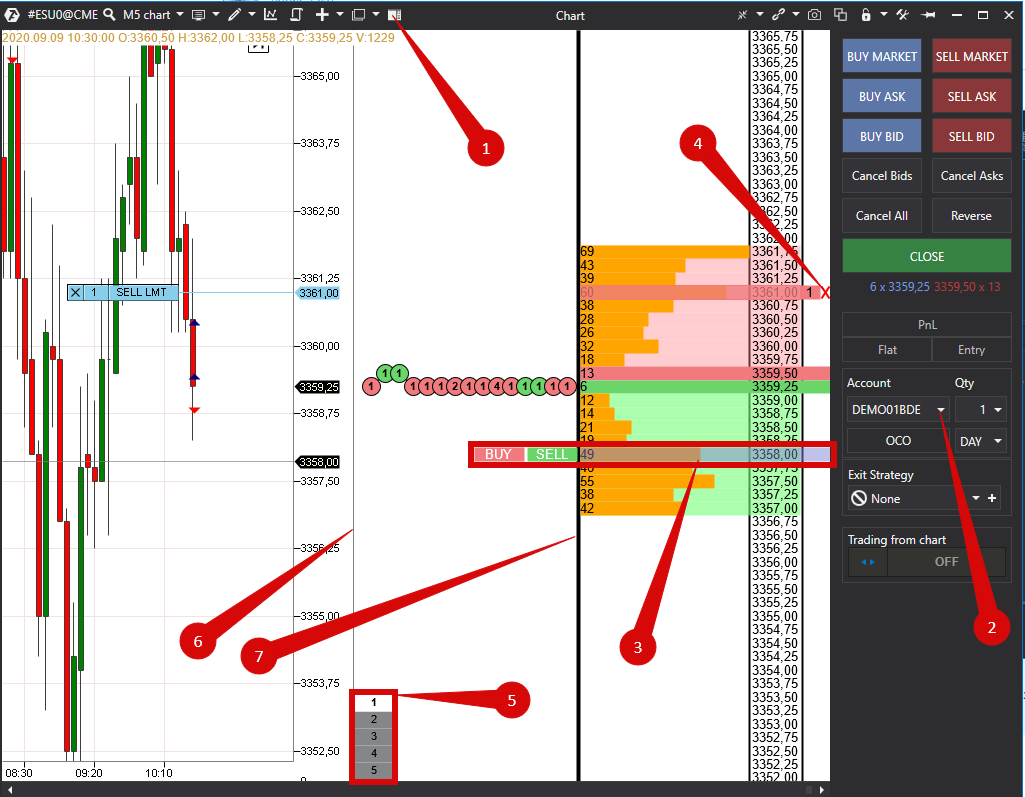
1,2. L'indicateur de compte de trading pour Scalping DOM est sélectionné dans Chart Trader.
3. Déplacez le curseur sur le niveau limite et cliquez avec le bouton gauche ou droit de la souris pour passer la commande.
Les icônes d'achat et de vente sur la gauche correspondent aux boutons gauche et droit de la souris.
4. Vous pouvez annuler la commande en cliquant sur l'icône "Croix" sur le côté droit.
5. Boutons de sélection rapide pour le volume de la commande. Placez le curseur sur le bouton, puis maintenez la touche gauche de la souris enfoncée pour modifier le volume du bouton.
6,7 Déplacez le curseur de la souris sur le bord du graphique ou Scalping DOM - le curseur se transforme en une flèche bidirectionnelle et vous pourrez modifier les dimensions horizontales des zones de l'indicateur.
Afin d'ajouter et de définir cet indicateur, ouvrez les paramètres de l'indicateur.
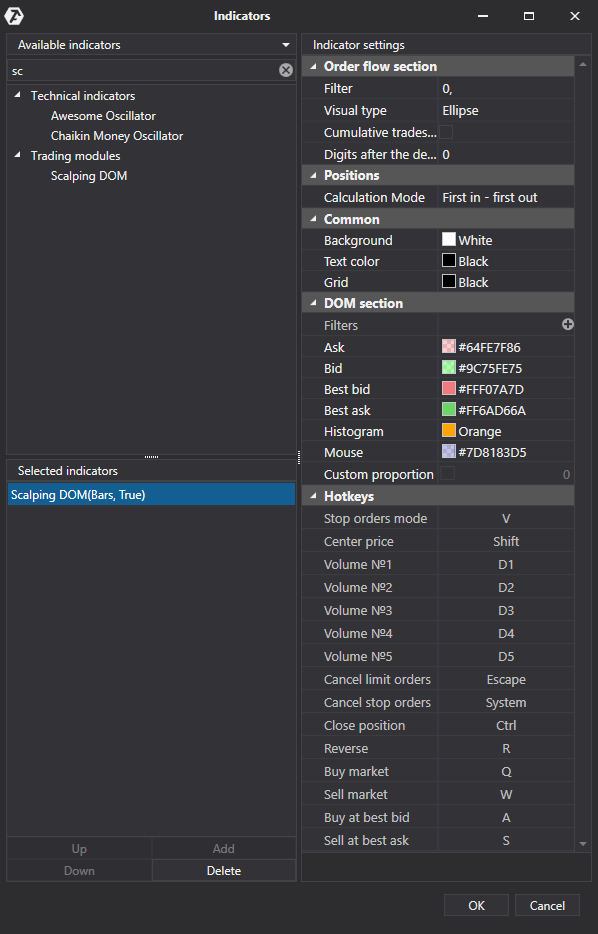
Order flow section/ Section de flux d’ordres
Filter/ Filtre - définir la valeur minimale du filtre au carnet d’ordres.
Visual type/ Type visuel - choisir la forme des marqueurs.
- Ellipse/ Ellipse
- Rectangle/ Rectangle
Cumulative mode/ Mode de transactions cumulées - active / désactive l'agrégation des transactions.
Digits after decimal point/ Chiffres après la virgule décimale - quantité de chiffres après la virgule décimale à afficher.
Positions/ Positions
Calculation mode/ Mode de calcul
- First in first out/Premier entré, premier sorti
- First in last out/Premier entré, dernier sorti
DOM section/ Carnet d’ordres
Filters/ Filtres - ajouter un filtre
- Filter/ Filtre - définir la valeur minimale du filtre.
- Color/ Couleur - sélection de couleur à mettre en évidence.
Ask/ Ask (Demande) - choisir la couleur de la demande.
Bid/ Bid (Offre) - choisir la couleur de l'offre.
Best bid/ Best bid (Meilleure offre) - choisir la couleur de la meilleure offre.
Best ask/ Best ask (Meilleure demande) - choisir la couleur de la meilleure demande.
Main Histogram Color/ Histogramme - choisir la couleur de l'histogramme.
Mouse/ Couleur de la souris - choisir la couleur de surbrillance du curseur de la souris.
Custom proportion/ La proportion personnalisée - un histogramme proportionnel à un volume spécifié.
Digits after decimal point/ Chiffres après la virgule décimale - quantité de chiffres après la virgule décimale à afficher.
Hotkeys
Raccourcis clavier - menu des paramètres des raccourcis clavier.
Stop orders mode/ Mode d’ordres stop
Center price/ Centrer le prix. Lorsque le curseur est en dehors de la zone de passation de nouveaux ordres et le prix approche de la bordure supérieure ou inférieure du graphique, l'auto-centrage est déclenché.
Volume №1 - choisir la valeur de volume préréglée du bouton numéro 1.
Volume №2 - choisir la valeur de volume préréglée du bouton numéro 2.
Volume №3 - choisir la valeur de volume préréglée du bouton numéro 3.
Volume №4 - choisir la valeur de volume préréglée du bouton numéro 4.
Volume №5 - choisir la valeur de volume préréglée du bouton numéro 5.
Cancel limit orders/ Annuler les ordres limités - annule tous les ordres limités.
Cancel stop orders/ Annuler les ordres stop - annule tous les ordres stop.
Close position/ Fermer la position - bouton pour fermer la position.
Reversе/ Inverser la position.
Buy market/ Acheter au marché
Sell market/ Vendre au marché
Buy at best bid/ Achetez au best bid
Sell at best ask/ Vendre au best ask
Auto-center/Auto-centrage
Enabled/Activé - centre le graphique lorsque la souris est en dehors de la zone pour passer de nouvelles commandes et le prix se rapproche de la bordure supérieure ou inférieure du graphique
Grid/Grille
Minor levels step/Pas des niveaux intermédiaires
Minor levels color/Couleur des niveaux intermédiaires
- Color/Couleur
- Line style/Style de la ligne
- Width/Largeur
Major levels step/Pas des niveaux principaux
Major levels color/Coulur des niveaux principaux
- Color/Couleur
- Line style/Style de la ligne
- Width/Largeur
Common/ Commun
Background/ Arrière -plan - sélection de la couleur d'arrière-plan.
Text color/ Couleur du texte - sélection de la couleur du texte.
Price axis border/Bordure de l'axe des prix
- Color/Couleur
- Line style/Style de la ligne
- Width/Largeur
Cet article a-t-il été utile ?
C'est super !
Merci pour votre commentaire
Désolé ! Nous n'avons pas pu vous être utile
Merci pour votre commentaire
Commentaires envoyés
Nous apprécions vos efforts et nous allons corriger l'article