La plateforme ATAS présente la possibilité de dessiner divers objets sur un graphique.
Pour trouver et sélectionner les objets de dessin disponibles :
- cliquez sur l'icône dans le menu du panneau de graphique ;
- utilisez les touches de raccourci.
* Par défaut, la plateforme dispose déjà de paramètres de raccourcis clavier, mais vous pouvez les modifier à votre guise. Vous pouvez vous familiariser avec ce matériel ici.
Ensuite, une fenêtre avec tous les éléments disponibles s'ouvrira.
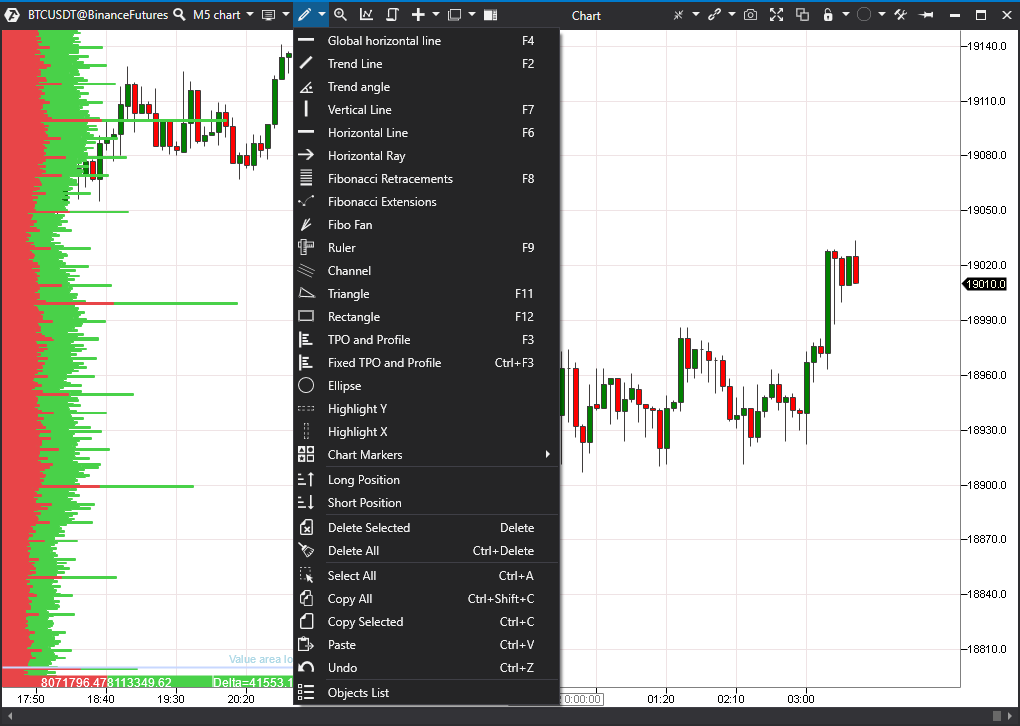
Description des fonctions des objets de dessin.
* Les fonctions décrites ci-dessous s'appliquent à tous les éléments des objets de dessin.
Delete Selected/Supprimer l’objet sélectionné - supprime uniquement les objets de dessin sélectionnés sur le graphique.
Delete All/Supprimer tout - supprime tous les objets de dessin sur le graphique.
Select All/Sélectionner tout - sélection de tous les objets de dessin sur le graphique.
Copy All/Copier tout - copie tous les objets de dessin sur le graphique.
Copy Selected/Copier l’objet sélectionné - copie les objets de dessin sélectionnés sur le graphique.
Paste/Coller - colle les objets copiés sur le graphique.
Undo/Annuler - annule la dernière action.
Modification d'éléments d'objets de dessin - pour modifier un élément d'objets de dessin souhaité, il doit être sélectionné, pour ce faire, cliquez une fois sur l'élément souhaité avec le bouton gauche de la souris. Après cela, l'élément peut être agrandi / réduit, déplacé vers n'importe quelle zone du graphique; on peut également ouvrir ses paramètres visuels en cliquant dessus avec le bouton droit de la souris.
* La plupart des paramètres visuels tels que la couleur, le style, la largeur, ainsi que l'affichage de l'objet derrière le graphique, sont les mêmes pour tous les éléments, par conséquent, dans les descriptions des paramètres visuels des éléments, seuls les paramètres propres à un élément particulier sont décrits.
Enregistrement des paramètres visuels :
Pour enregistrer les paramètres par défaut, utilisez le bouton Save As Default/Enregistrer par défaut.
Pour revenir aux paramètres par défaut, utilisez le bouton - Reset / Réinitialiser.
Pour supprimer un élément, utilisez le bouton - Remove/Supprimer.
Pour appliquer les paramètres, cliquez sur OK.
Trend Line / Ligne de tendance
Elle est utilisée pour marquer les mouvements de tendance sur le graphique.
Pour tracer une ligne de tendance sur le graphique, vous devez cliquer une fois avec le bouton gauche de la souris sur le graphique au point de départ, faire glisser jusqu'au point final, puis cliquer à nouveau avec le bouton gauche de la souris pour terminer le dessin.
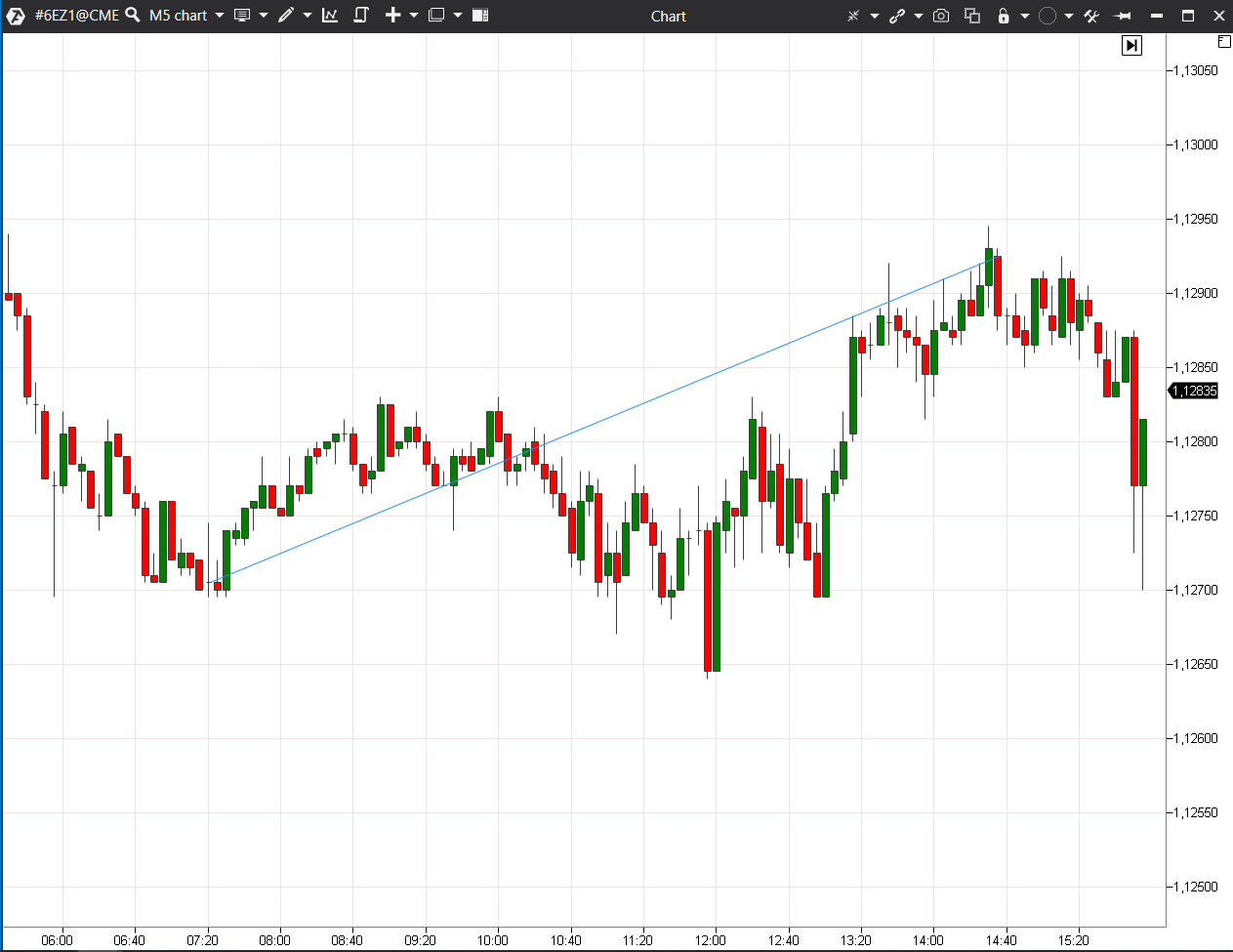
* Paramètres visuels.
Ray / Rayon - cette fonction vous permet d'étendre la ligne de tendance.
Il est également possible d'afficher des lignes sous forme de flèches à l'aide des options :
- EndLineAsArrow - La fin de la ligne sous forme de flèche ;
- StartLineAsArrow - Le début de la ligne sous forme de flèche.
Trend angle / Ligne de tendance angulaire
Une ligne de tendance indiquant le niveau de la pente de la tendance.
Pour tracer une ligne de tendance sur le graphique, vous devez cliquer une fois avec le bouton gauche de la souris sur le graphique au point de départ, faire glisser jusqu'au point final, puis cliquer à nouveau avec le bouton gauche de la souris pour terminer le dessin.
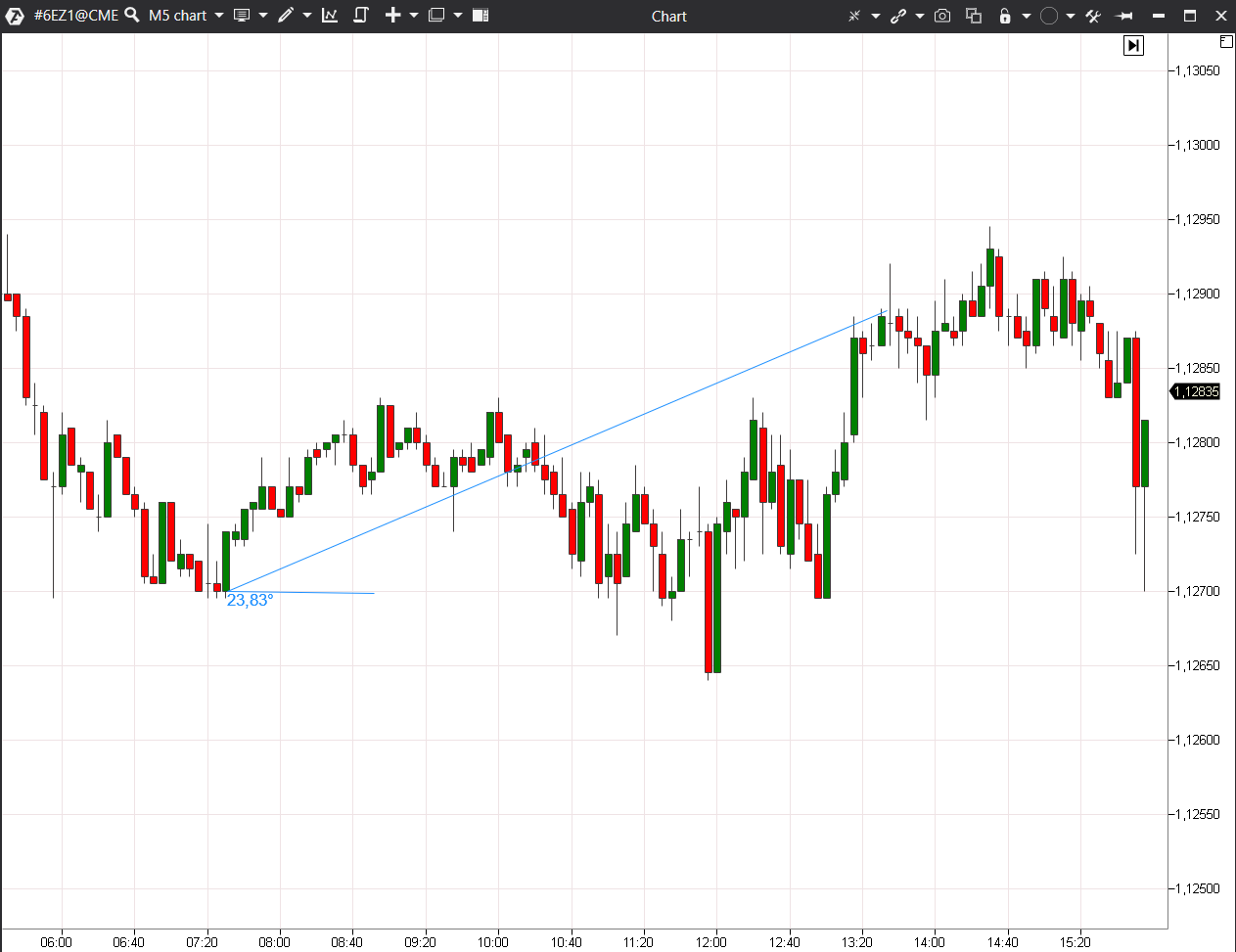
Vertical Line / Ligne verticale
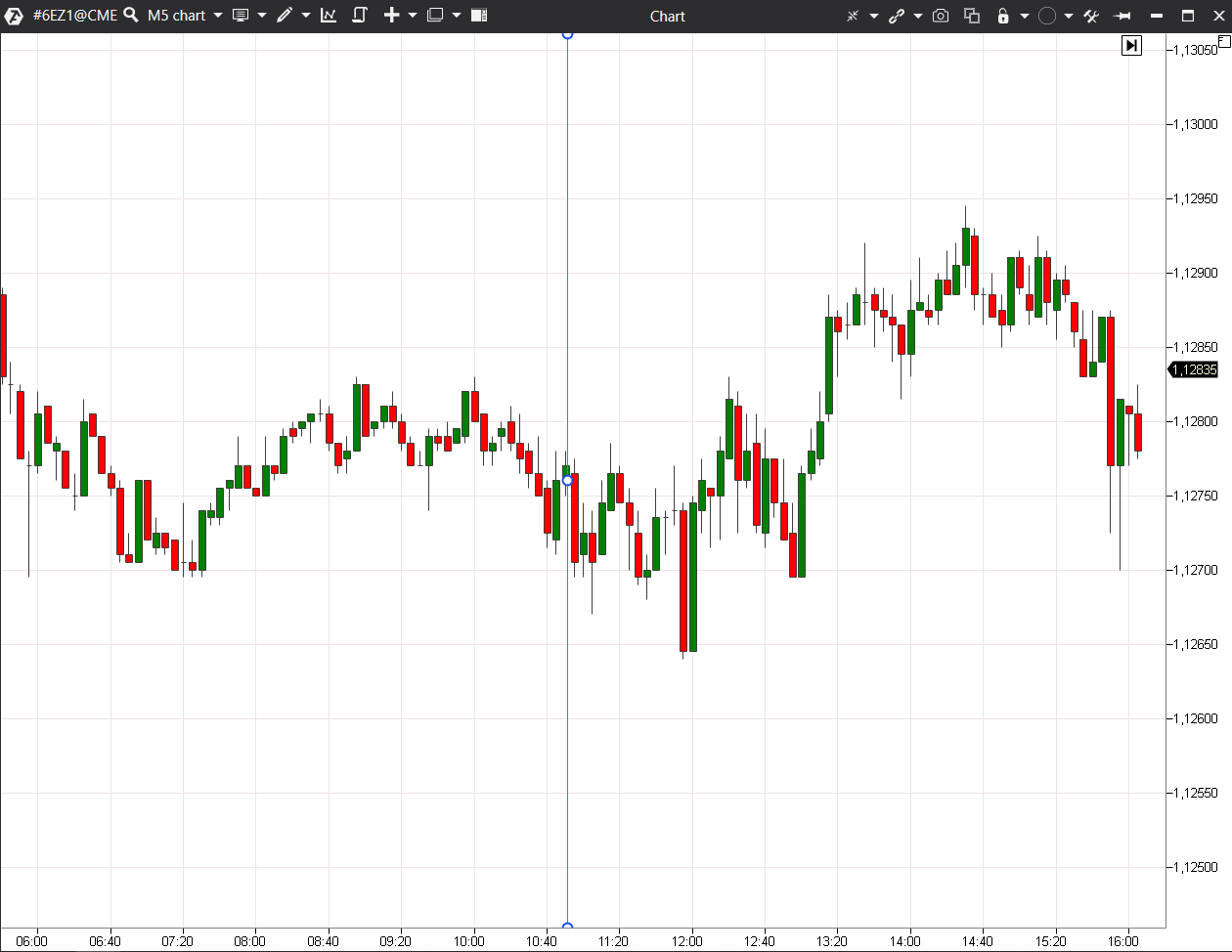
Elle est utilisée pour mettre en évidence certaines zones du graphique.
Pour la tracer, sélectionnez la zone souhaitée sur le graphique et appuyez sur le bouton gauche de la souris, après quoi une ligne verticale apparaît sur le graphique.
Horizontal Line / Ligne horizontale
Elle est utilisée pour indiquer les niveaux de support et de résistance.
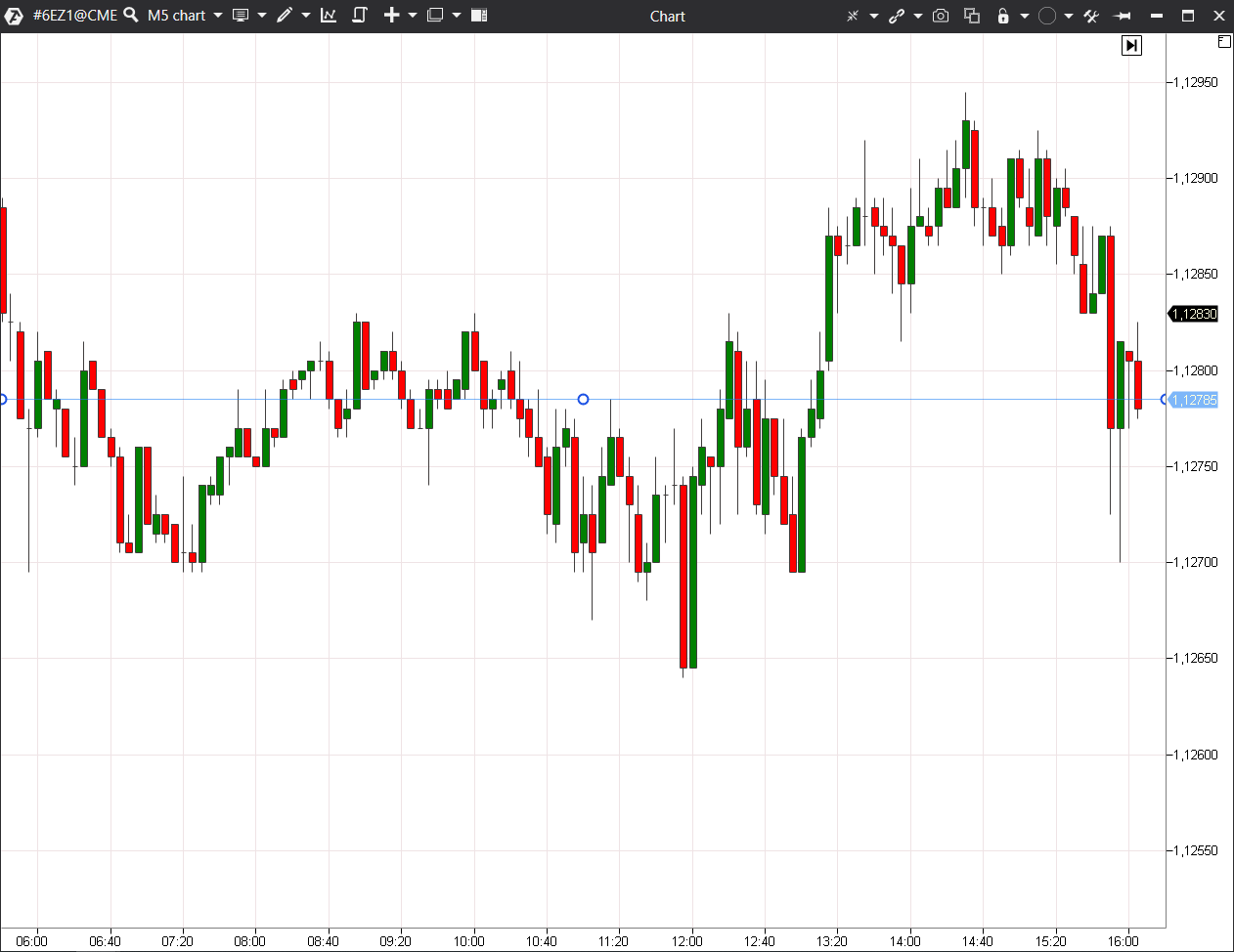
Dans les paramètres visuels de la ligne horizontale, il est possible de spécifier le niveau de prix pour tracer la ligne. Vous pouvez également définir une alerte à la distance du prix dont vous avez besoin, c'est-à-dire lorsque le prix est à cette distance de la ligne, une alerte sonore retentit.
Outre l'alerte sonore, une notification textuelle de l'événement s'affiche aussi dans la fenêtre Alertes du menu Open/Ouvrir.
Vous pouvez faire une inscription au-dessus d'une ligne spécifique.
On a ajouté l'indicateur "N'utiliser l'alerte que lors du franchissement", qui est déclenché en cas de forte volatilité lorsque le prix saute la ligne.
Horizontal Ray / Rayon horizontal
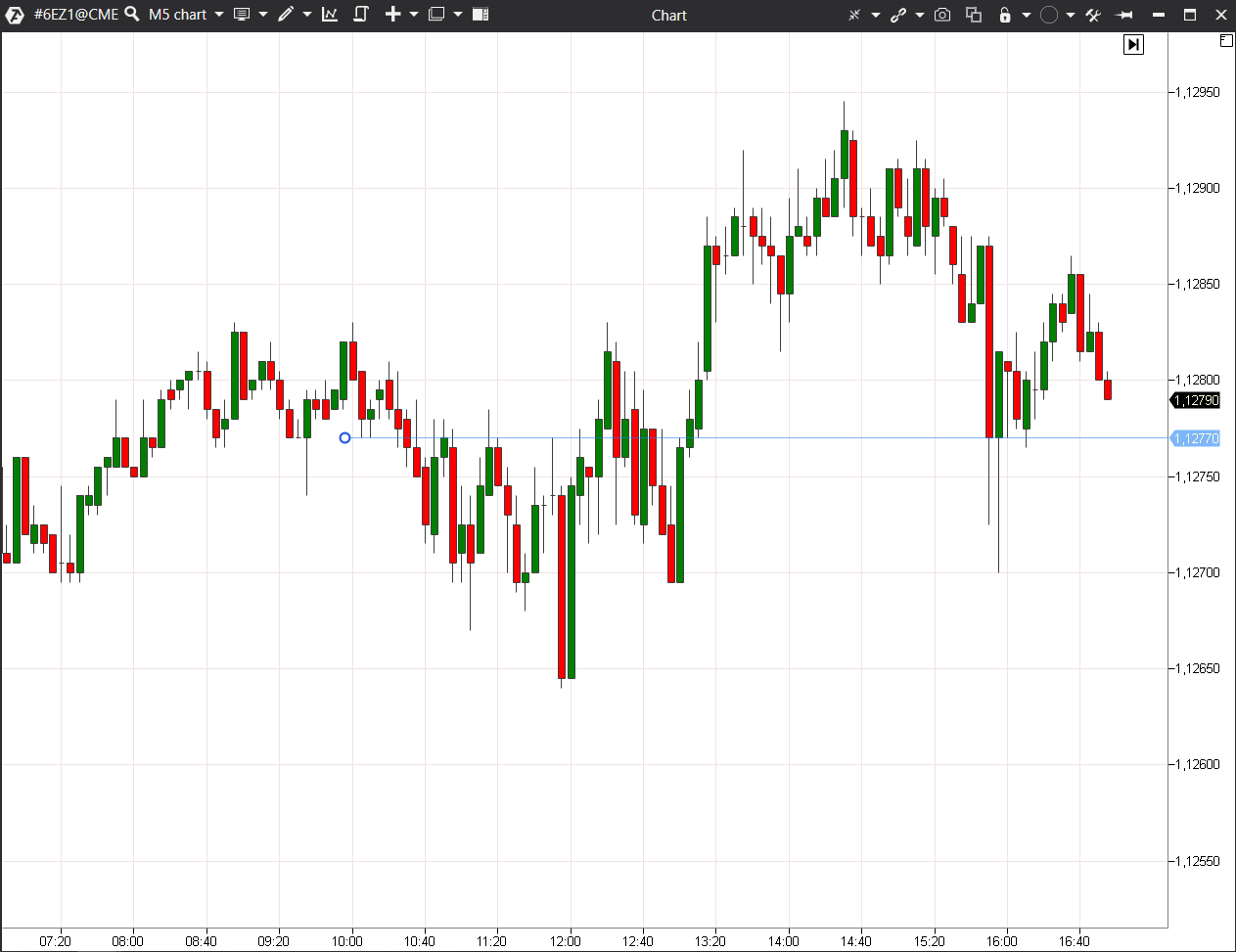
Identique dans son principe à la Ligne horizontale, sauf que vous pouvez ajuster le bout de ce rayon. Pour ce faire, vous devez sélectionner l'objet de dessin, puis cliquer avec le bouton droit sur le bout du rayon et augmenter ou diminuer jusqu'à la taille souhaitée.
Fibonacci / Fibonacci (les niveaux de Fibonacci)
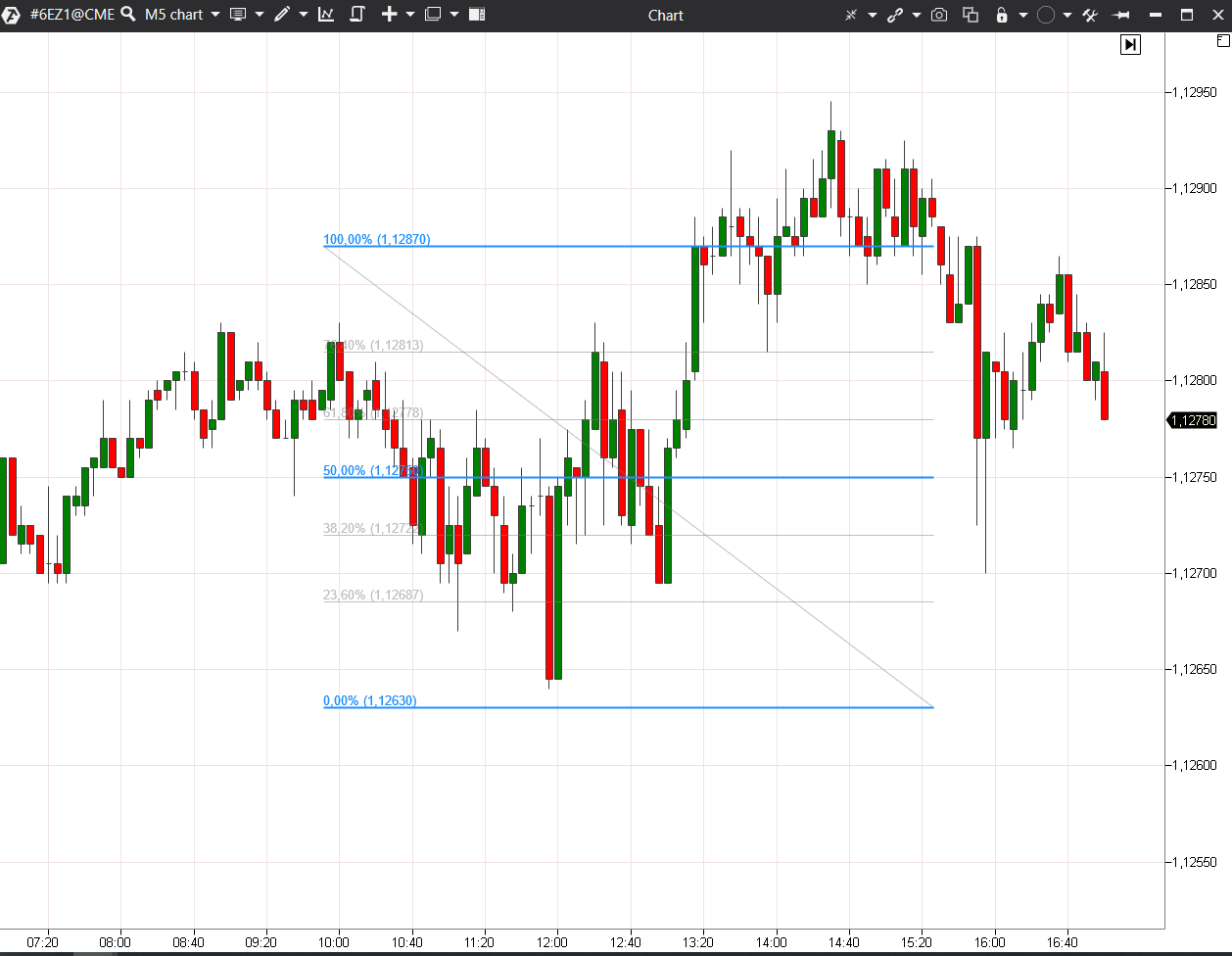
La suite de Fibonacci fonctionne très bien avec les niveaux de correction des prix des actifs sur les marchés post-hausse et peut également prédire un éventuel mouvement des prix après les corrections.
Pour les dessiner, sélectionnez la zone souhaitée sur le graphique, cliquez dessus une fois avec le bouton gauche de la souris et étirez-les jusqu'à la marque souhaitée, cliquez à nouveau sur le point final. Après, les niveaux de Fibonacci apparaîtront sur le graphique.
* Il est possible de personnaliser les niveaux et d'afficher les valeurs à ces niveaux.
Percentage/ Niveau, % - réglage de l'affichage du niveau en pourcentage.
Fibonacci Retracements/ Retracements de Fibonacci

Cet objet est une fonctionnalité avancée de l'objet Fibonacci, qui vous permet d'abord de tracer une ligne de tendance entre deux points extrêmes, puis d'étendre les Fibonacci, qui sont divisés verticalement par des lignes horizontales placées à des niveaux clés avec des ratios de Fibonacci clés.
Pour dessiner, sélectionnez la zone souhaitée sur le graphique, cliquez dessus une fois avec le bouton gauche de la souris et étirez-la jusqu'à la marque souhaitée, cliquez à nouveau sur le point final. Après cela, vous devez également déplacer la souris au niveau souhaité et étirer le Fibonacci sur le graphique.
Fibo Fan / Éventail de Fibonacci
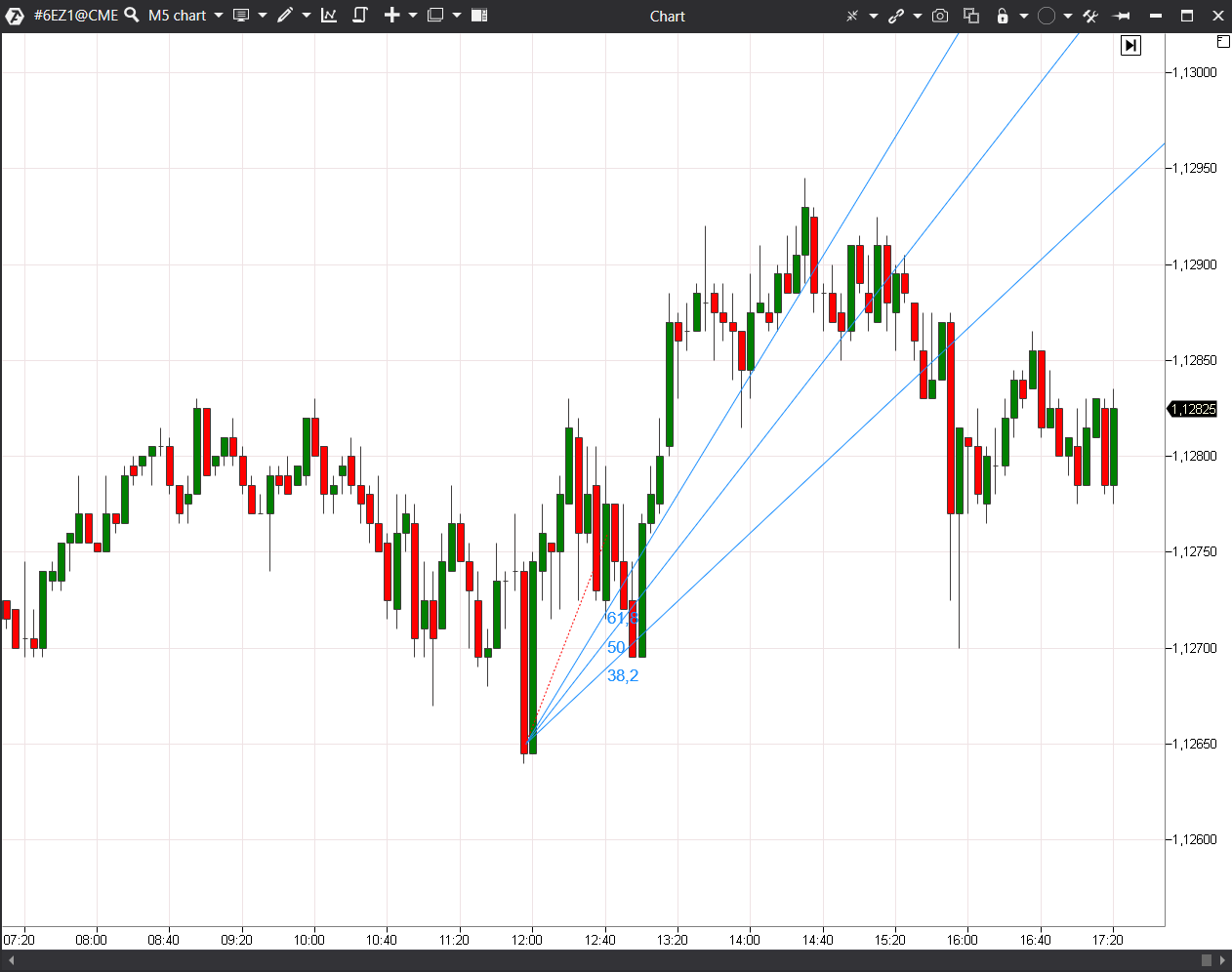
C’est un objet de dessin qui vous permet de déterminer les niveaux de support/résistance, ainsi que de déterminer les niveaux d'expansion du marché.
Ruler / Roulette
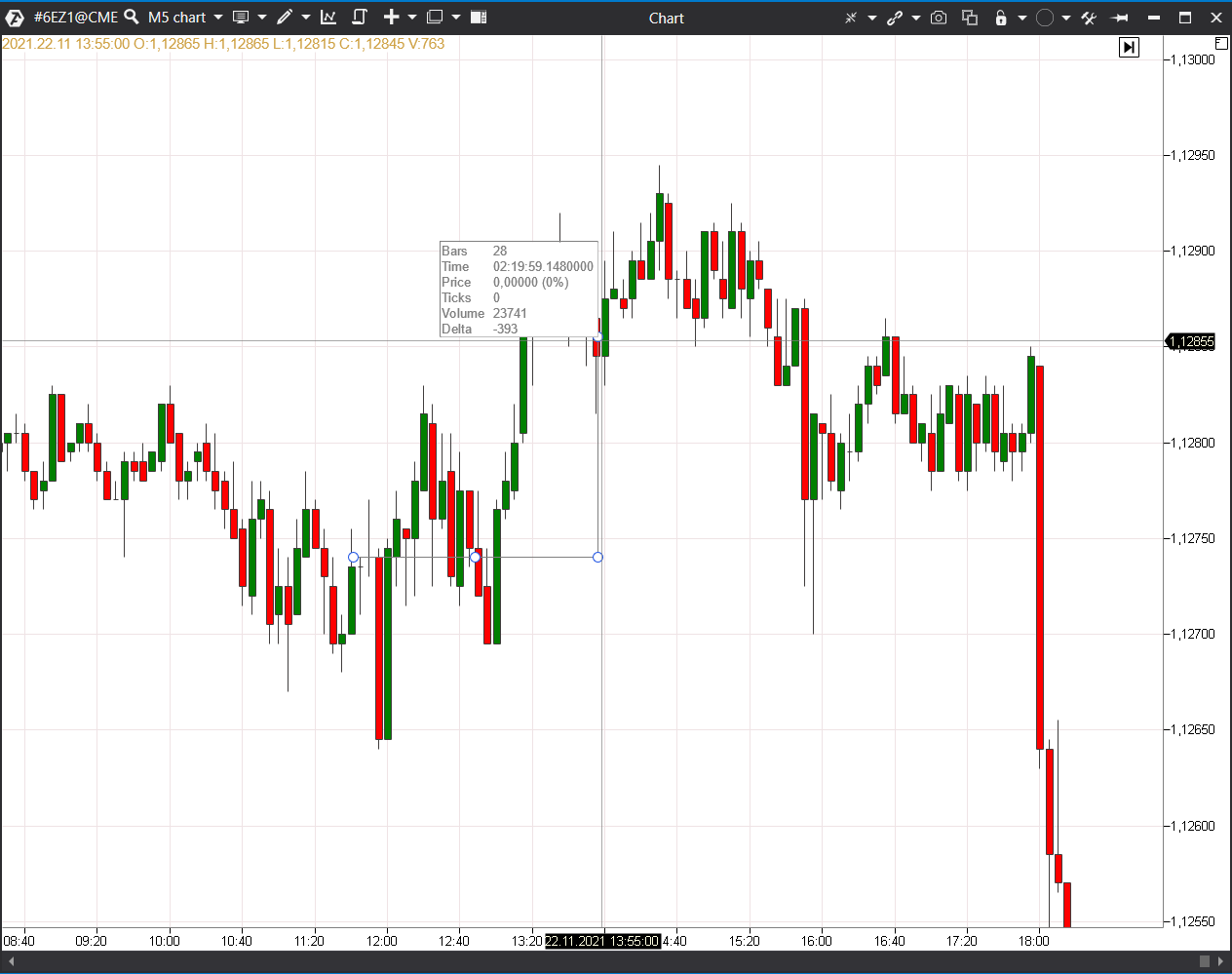
Cet outil permet de mesurer la distance parcourue par le prix, le nombre de barres, le temps, le volume, le delta pour l'intervalle sélectionné sur le graphique.
Pour le tracer, cliquez sur le bouton gauche de la souris au point de départ sur le graphique, puis cliquez à nouveau au point final. Dans ce cas, une fenêtre d'informations apparaît, qui peut être déplacée vers un endroit souhaité sur le graphique. Il faut cliquer à nouveau pour l’y fixer.
Channel / Canal
Il est nécessaire pour mettre en évidence différentes zones sur le graphique.

Triangle
Il est nécessaire pour mettre en évidence différentes zones sur le graphique.
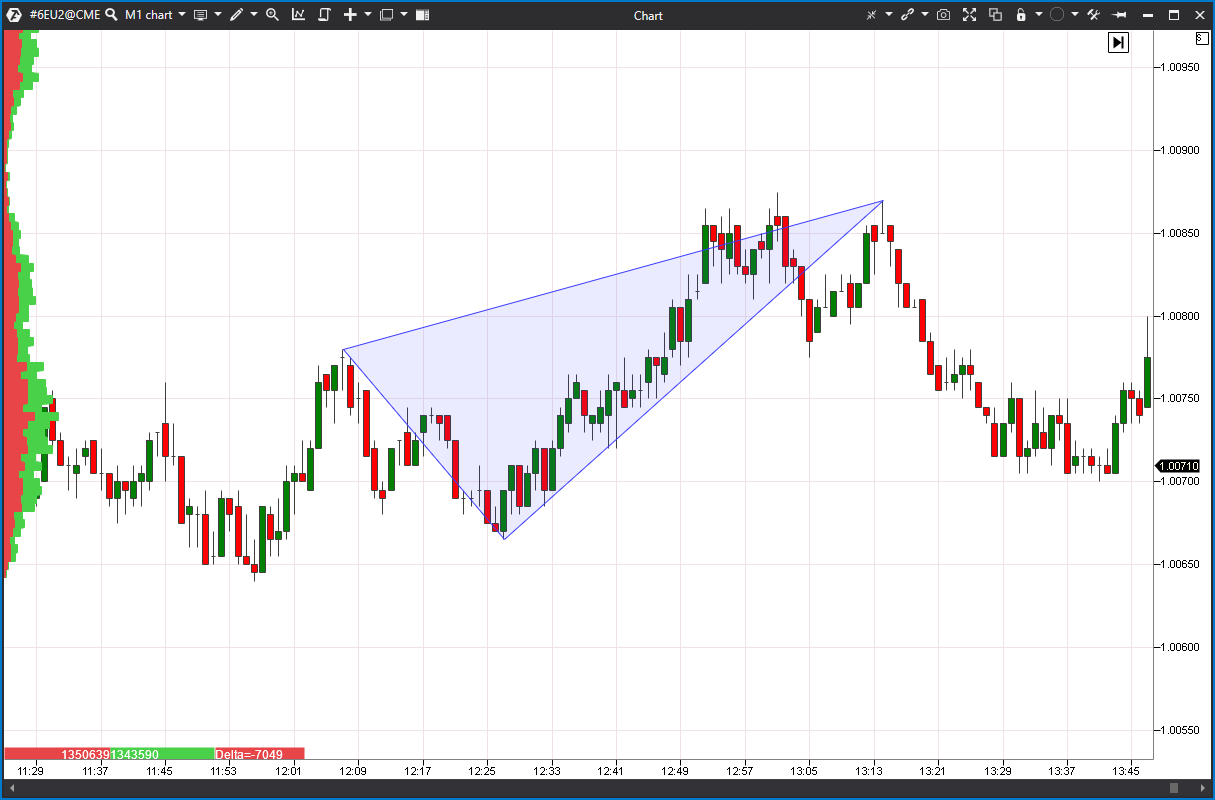
* Dans les paramètres visuels, il est possible de régler la transparence du fond du triangle.
Rectangle
Il est nécessaire pour mettre en évidence différentes zones sur le graphique.
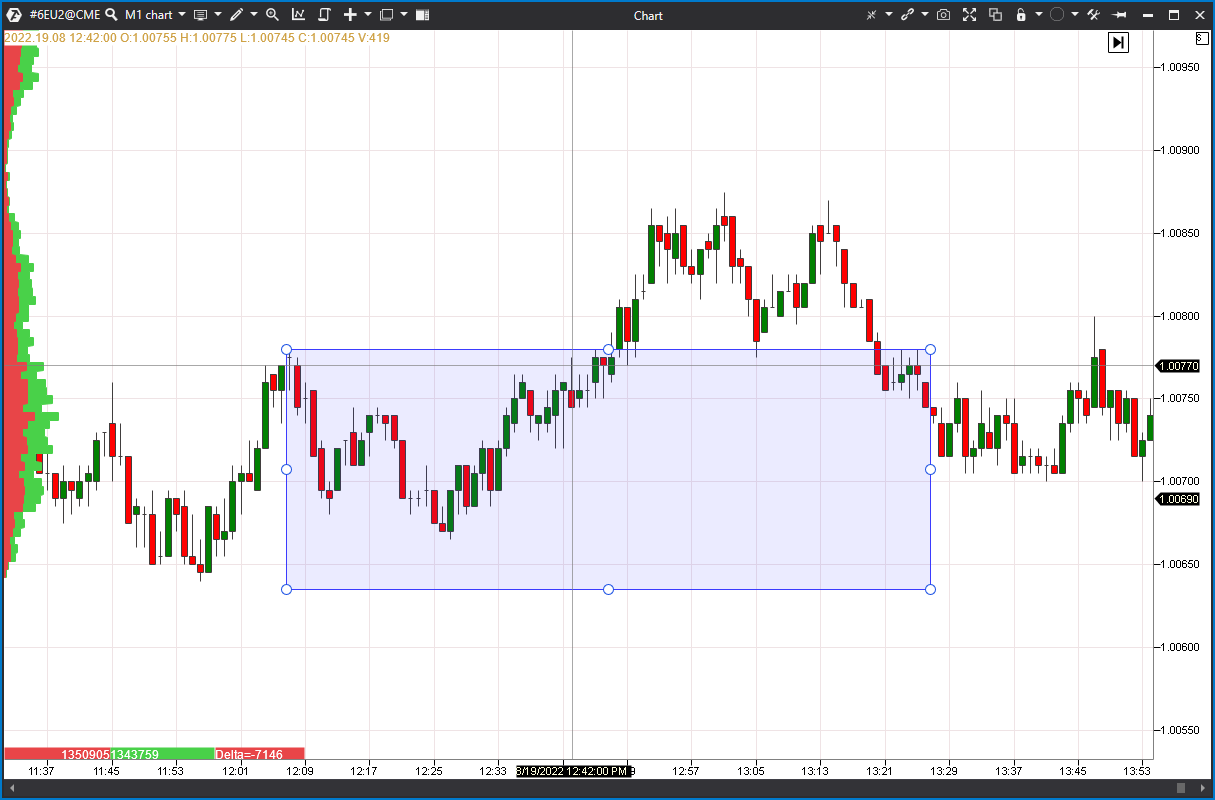
Pour le tracer, cliquez sur le bouton gauche de la souris au point 1 sur le graphique et sans relâcher, menez au point 2, puis cliquez à nouveau pour terminer le tracé.
* Dans les paramètres visuels, il est possible de régler la transparence du fond du rectangle.
Highlight Y / Bande horizontale
Elle est nécessaire pour mettre en évidence différentes zones sur le graphique.
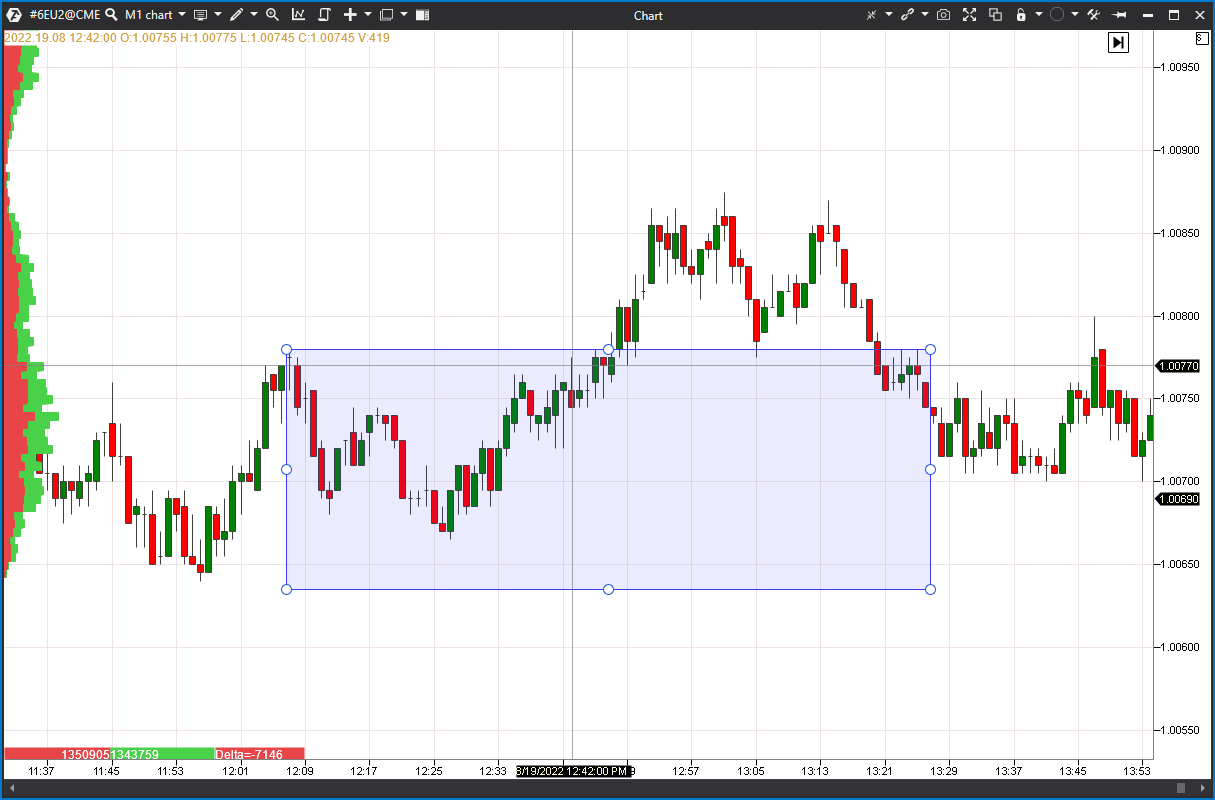
Pour la tracer, cliquez sur le bouton gauche de la souris au point de départ sur le graphique, puis cliquez à nouveau au point final. Après cela, une zone sélectionnée apparaîtra sur le graphique.
Highlight X / Bande verticale
Elle est nécessaire pour mettre en évidence différentes zones sur le graphique.
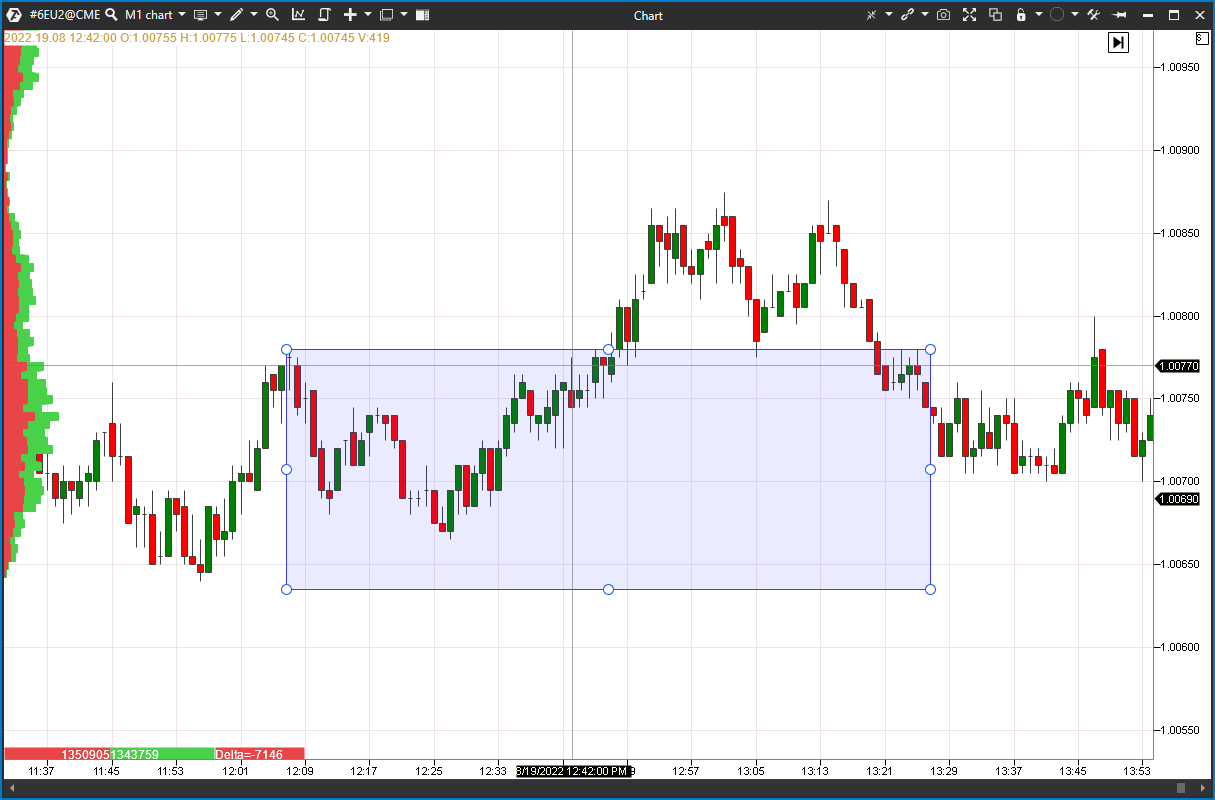
Pour la tracer, cliquez sur le bouton gauche de la souris au point de départ sur le graphique, puis cliquez à nouveau au point final. Après cela, une zone sélectionnée apparaîtra sur le graphique.
Ellipse
Elle est nécessaire pour mettre en évidence différentes zones sur le graphique.
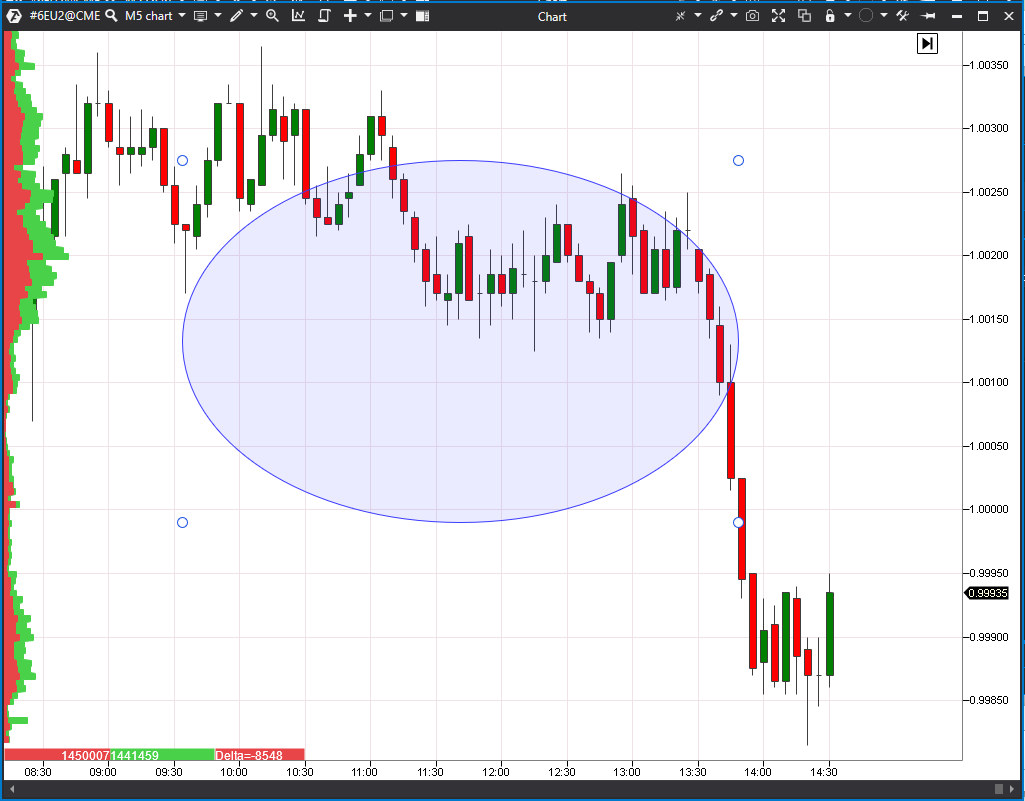
Pour la tracer, cliquez sur le bouton gauche de la souris au point de départ sur le graphique, puis cliquez à nouveau au point final. Après cela, une zone sélectionnée apparaîtra sur le graphique
Charts Markers / Marqueurs graphiques
Éléments graphiques supplémentaires des objets de dessin.
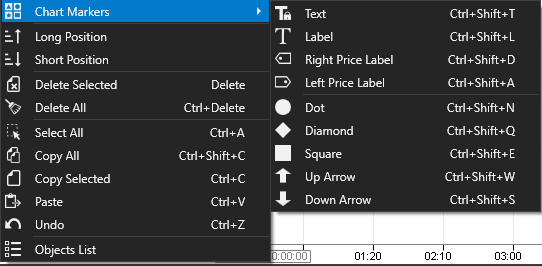
Pour tracer ces éléments sur le graphique, vous pouvez utiliser l'une des options :
- Allez dans le menu du panneau de graphique et dans la fenêtre qui s'ouvre, dans la rubrique Marqueurs graphiques, sélectionnez l'élément souhaité.
- À l’aide des raccourcis clavier.
Ces éléments ont un certain nombre de paramètres communs :
- Le réglage de chacun des éléments commence par la sélection, pour cela, vous devez cliquer une fois sur l'élément avec le bouton gauche de la souris.
- Chacun des éléments peut être déplacé vers n'importe quel point du graphique.
- Tous les éléments du menu Marqueurs graphiques ont les mêmes paramètres visuels :
- Color/Couleur.
- Size/Taille.
Texte
Pour afficher un texte sur le graphique, utilisez l'une des options décrites ci-dessus, puis faites un clic gauche dans la zone souhaitée du graphique.
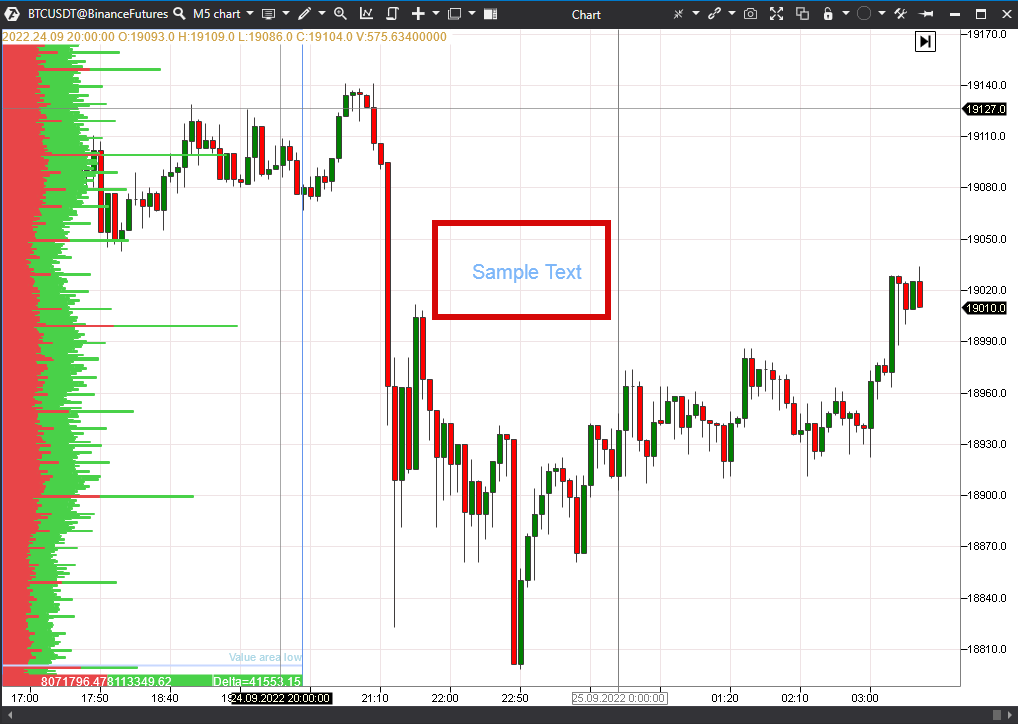
Ensuite, dans la fenêtre des paramètres qui apparaît, dans la ligne Text / Texte, entrez votre texte, puis cliquez sur OK.
Label / Étiquette
Cet élément est appliqué au graphique et possède les mêmes paramètres que Texte.
* La différence entre le texte et l’étiquette est que le texte est attaché au graphique lui-même, tandis que l’étiquette est attachée à une zone spécifique du graphique, c'est-à-dire lorsque le prix bouge, le texte se déplace avec le graphique, tandis que l'étiquette reste en place.
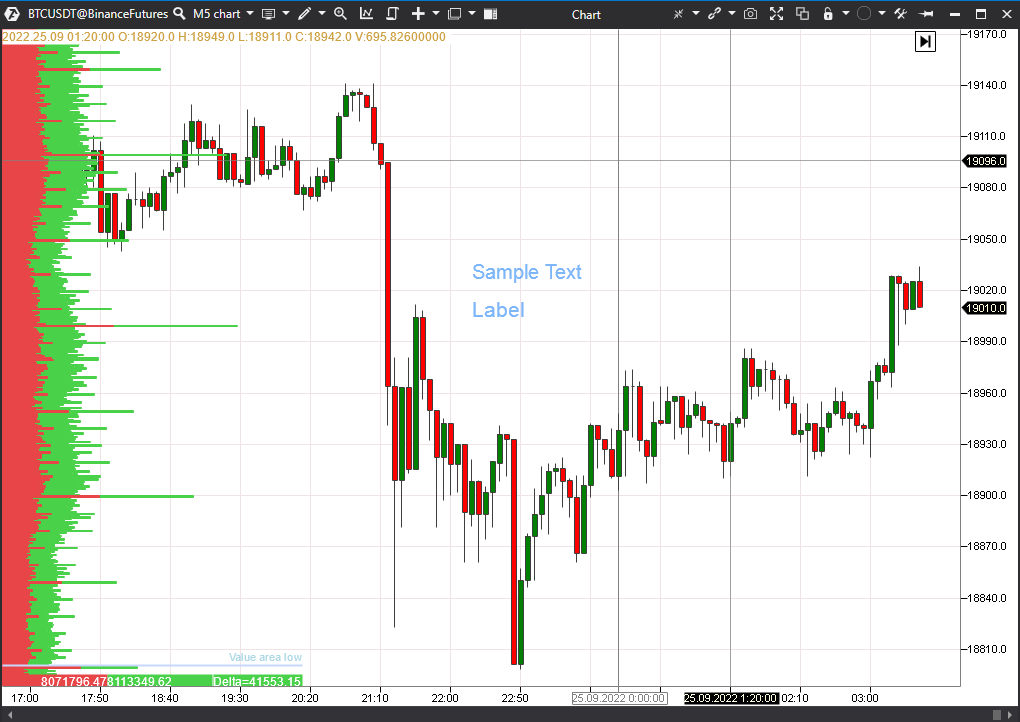
Right Price Label / Étiquette de prix à droite
Left Price Label / Étiquette de prix à gauche
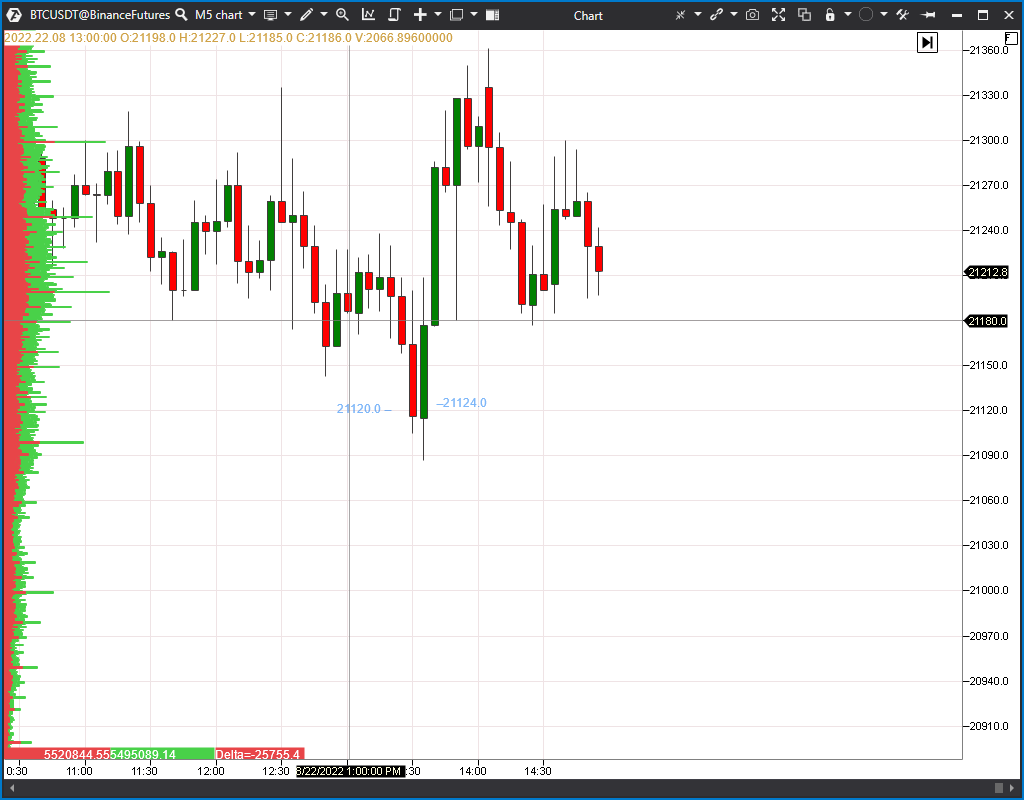
Pour insérer un élément, cliquez dans la zone souhaitée du graphique avec le bouton gauche de la souris, puis l'élément sera affiché sur le graphique.
Dot/Point, Diamond/Losange, Square/Carré, Up Arrow/Flèche vers le haut, Down Arrow/Flèche vers le bas

Pour insérer un élément, cliquez dans la zone souhaitée du graphique avec le bouton gauche de la souris, puis l'élément sera affiché sur le graphique.
Long|Short position / Position longue|courte
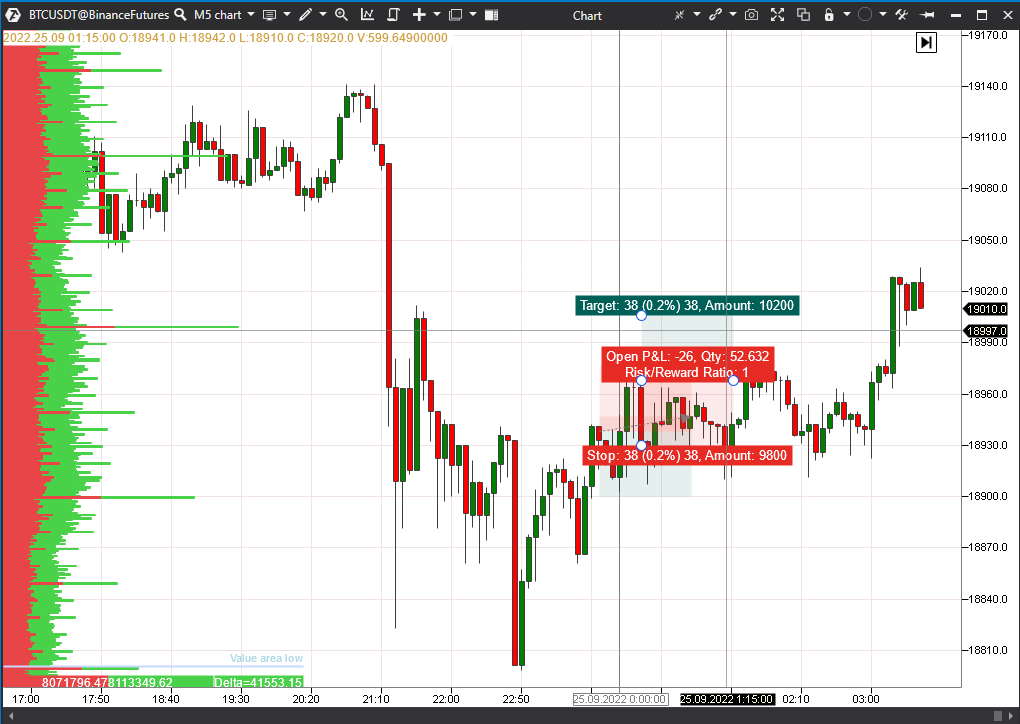
* Les paramètres pour les positions longues et courtes sont les mêmes en termes de contenu et de fonctionnalité.
Ces objets de dessin vous permettent d'estimer où l'ordre se déplacera en cas d’entrée en une position longue ou courte. De plus, l'objet affiche les profits et pertes en PnL et évalue les risques si le prix atteint le niveau attendu ou le niveau de clôture par Stop-loss.
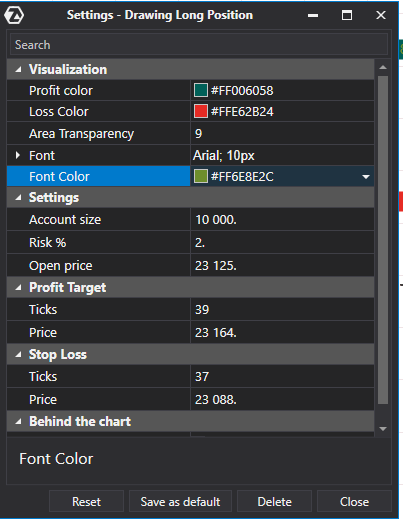
Visualization / Visualisation
Profit color/ Couleur de profit - sélection de la couleur qui sera utilisée pour afficher la zone de profit sur l'objet de dessin.
Loss color/ Couleur de perte - sélection de la couleur qui sera utilisée pour afficher la zone de perte sur l'objet de dessin.
Area Transparency/ Transparence de l'arrière-plan - ajustage de la transparence de l'arrière-plan de l'objet de dessin.
Font/ Police - paramètres de police avancés de l'objet de dessin.
Font color/ Couleur de police - sélection de la couleur du texte de l'objet de dessin.
Settings / Paramètres
Account size / Taille du compte - dans ce paramètre, saisissez la taille du compte à partir duquel la transaction est effectuée.
Risk / Risque - paramètre de risque pour le calcul (saisi en pourcentage).
Open Price / Prix d'ouverture - la possibilité de saisir manuellement le prix d'ouverture.
Profit Target / Prise de profit
Ticks / Ticks - calcul de take-profit en ticks.
Price / Prix - prix d'ouverture de take-profit.
Stop Loss
Ticks / Ticks - calcul de stop-loss en ticks.
Price / Prix - prix d'ouverture de stop-loss.
Behind the chart / Derrière le graphique - lorsque la case à cocher est active, l'objet de dessin est construit sans fermer les barres.
Objects List / Liste des objets
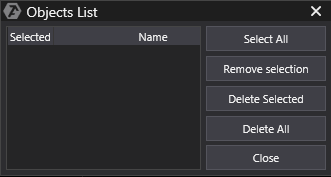
À l’aide de cette fenêtre, vous pouvez voir tous les éléments des objets de dessin tracés sur le graphique, ainsi que les gérer :
Select All/ Sélectionner tout
Remove selection/ Supprimer la sélection.
Delete Selected/ Supprimer l’objet sélectionné.
Delete All/Supprimer tout
La plateforme ATAS présente la possibilité de dessiner divers objets sur un graphique.
Pour trouver et sélectionner les objets de dessin disponibles :
- cliquez sur l'icône dans le menu du panneau de graphique ;
- utilisez les touches de raccourci.
* Par défaut, la plateforme dispose déjà de paramètres de raccourcis clavier, mais vous pouvez les modifier à votre guise. Vous pouvez vous familiariser avec ce matériel ici.
Ensuite, une fenêtre avec tous les éléments disponibles s'ouvrira.
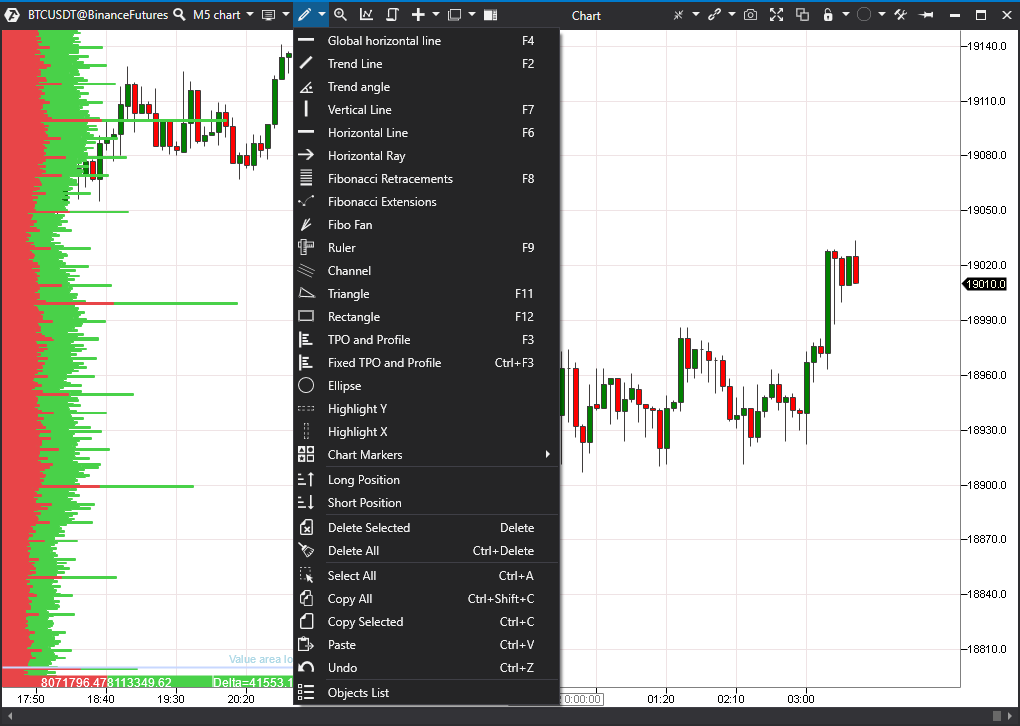
Description des fonctions des objets de dessin.
* Les fonctions décrites ci-dessous s'appliquent à tous les éléments des objets de dessin.
Delete Selected/Supprimer l’objet sélectionné - supprime uniquement les objets de dessin sélectionnés sur le graphique.
Delete All/Supprimer tout - supprime tous les objets de dessin sur le graphique.
Select All/Sélectionner tout - sélection de tous les objets de dessin sur le graphique.
Copy All/Copier tout - copie tous les objets de dessin sur le graphique.
Copy Selected/Copier l’objet sélectionné - copie les objets de dessin sélectionnés sur le graphique.
Paste/Coller - colle les objets copiés sur le graphique.
Undo/Annuler - annule la dernière action.
Modification d'éléments d'objets de dessin - pour modifier un élément d'objets de dessin souhaité, il doit être sélectionné, pour ce faire, cliquez une fois sur l'élément souhaité avec le bouton gauche de la souris. Après cela, l'élément peut être agrandi / réduit, déplacé vers n'importe quelle zone du graphique; on peut également ouvrir ses paramètres visuels en cliquant dessus avec le bouton droit de la souris.
* La plupart des paramètres visuels tels que la couleur, le style, la largeur, ainsi que l'affichage de l'objet derrière le graphique, sont les mêmes pour tous les éléments, par conséquent, dans les descriptions des paramètres visuels des éléments, seuls les paramètres propres à un élément particulier sont décrits.
Enregistrement des paramètres visuels :
Pour enregistrer les paramètres par défaut, utilisez le bouton Save As Default/Enregistrer par défaut.
Pour revenir aux paramètres par défaut, utilisez le bouton - Reset / Réinitialiser.
Pour supprimer un élément, utilisez le bouton - Remove/Supprimer.
Pour appliquer les paramètres, cliquez sur OK.
Trend Line / Ligne de tendance
Elle est utilisée pour marquer les mouvements de tendance sur le graphique.
Pour tracer une ligne de tendance sur le graphique, vous devez cliquer une fois avec le bouton gauche de la souris sur le graphique au point de départ, faire glisser jusqu'au point final, puis cliquer à nouveau avec le bouton gauche de la souris pour terminer le dessin.
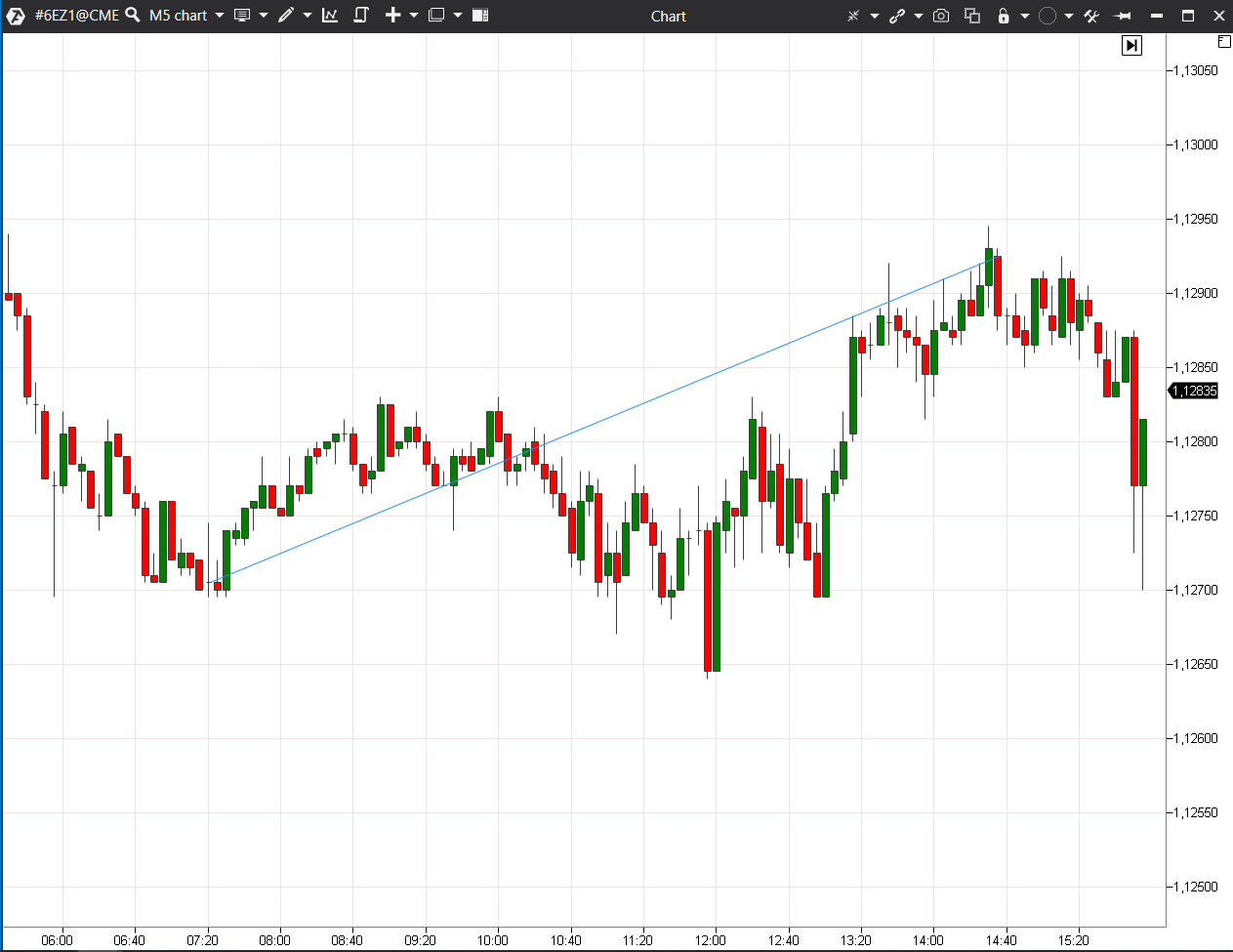
* Paramètres visuels.
Ray / Rayon - cette fonction vous permet d'étendre la ligne de tendance.
Il est également possible d'afficher des lignes sous forme de flèches à l'aide des options :
- EndLineAsArrow - La fin de la ligne sous forme de flèche ;
- StartLineAsArrow - Le début de la ligne sous forme de flèche.
Trend angle / Ligne de tendance angulaire
Une ligne de tendance indiquant le niveau de la pente de la tendance.
Pour tracer une ligne de tendance sur le graphique, vous devez cliquer une fois avec le bouton gauche de la souris sur le graphique au point de départ, faire glisser jusqu'au point final, puis cliquer à nouveau avec le bouton gauche de la souris pour terminer le dessin.
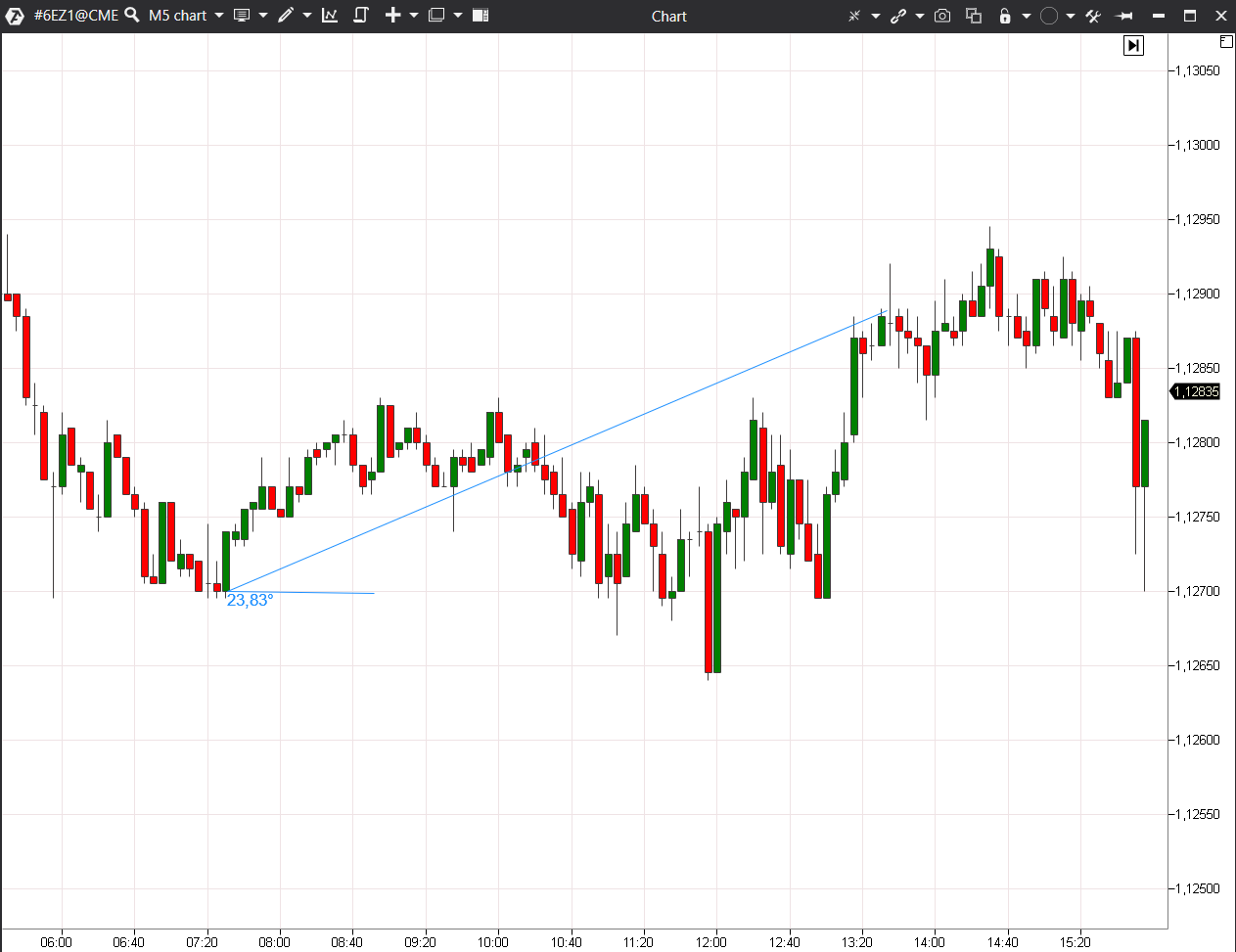
Vertical Line / Ligne verticale
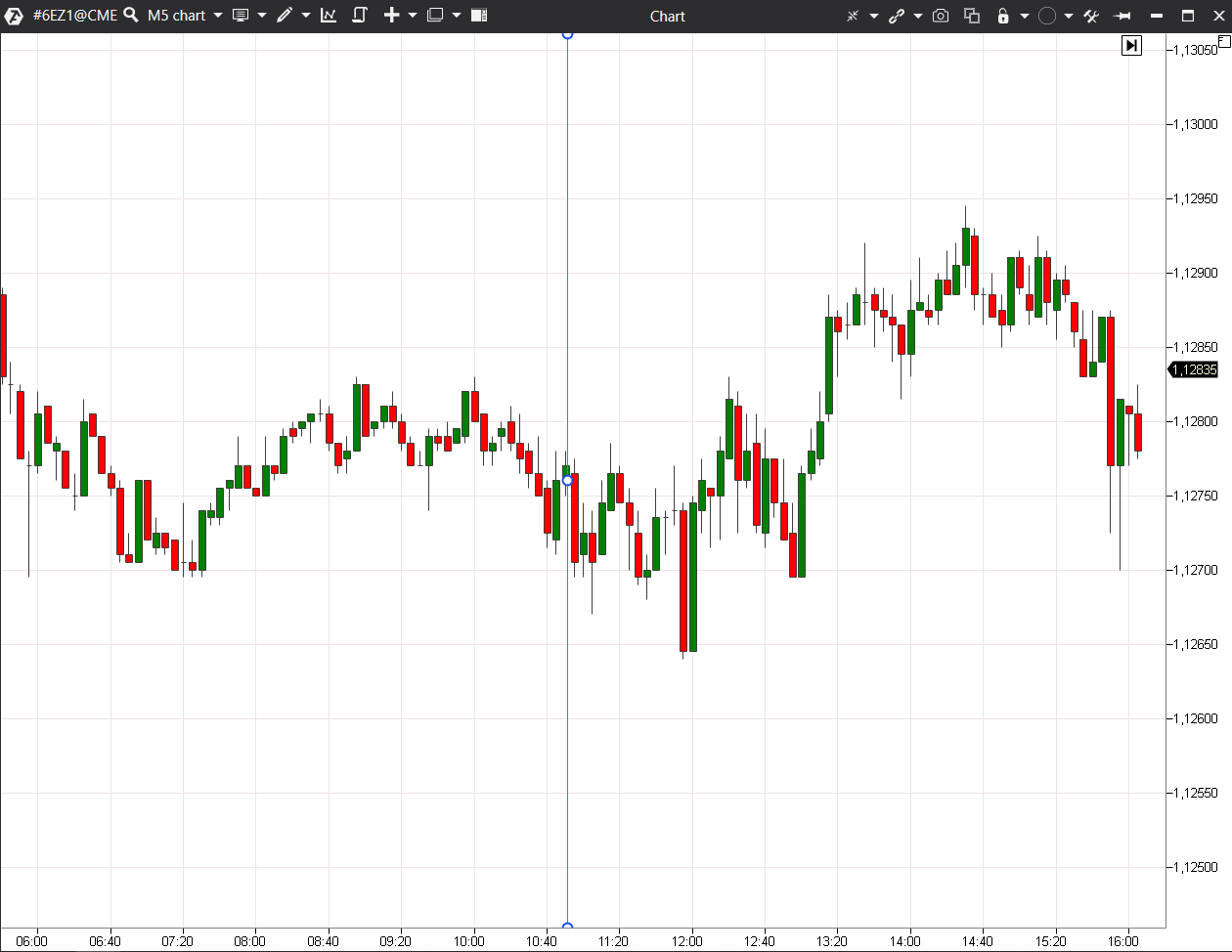
Elle est utilisée pour mettre en évidence certaines zones du graphique.
Pour la tracer, sélectionnez la zone souhaitée sur le graphique et appuyez sur le bouton gauche de la souris, après quoi une ligne verticale apparaît sur le graphique.
Horizontal Line / Ligne horizontale
Elle est utilisée pour indiquer les niveaux de support et de résistance.
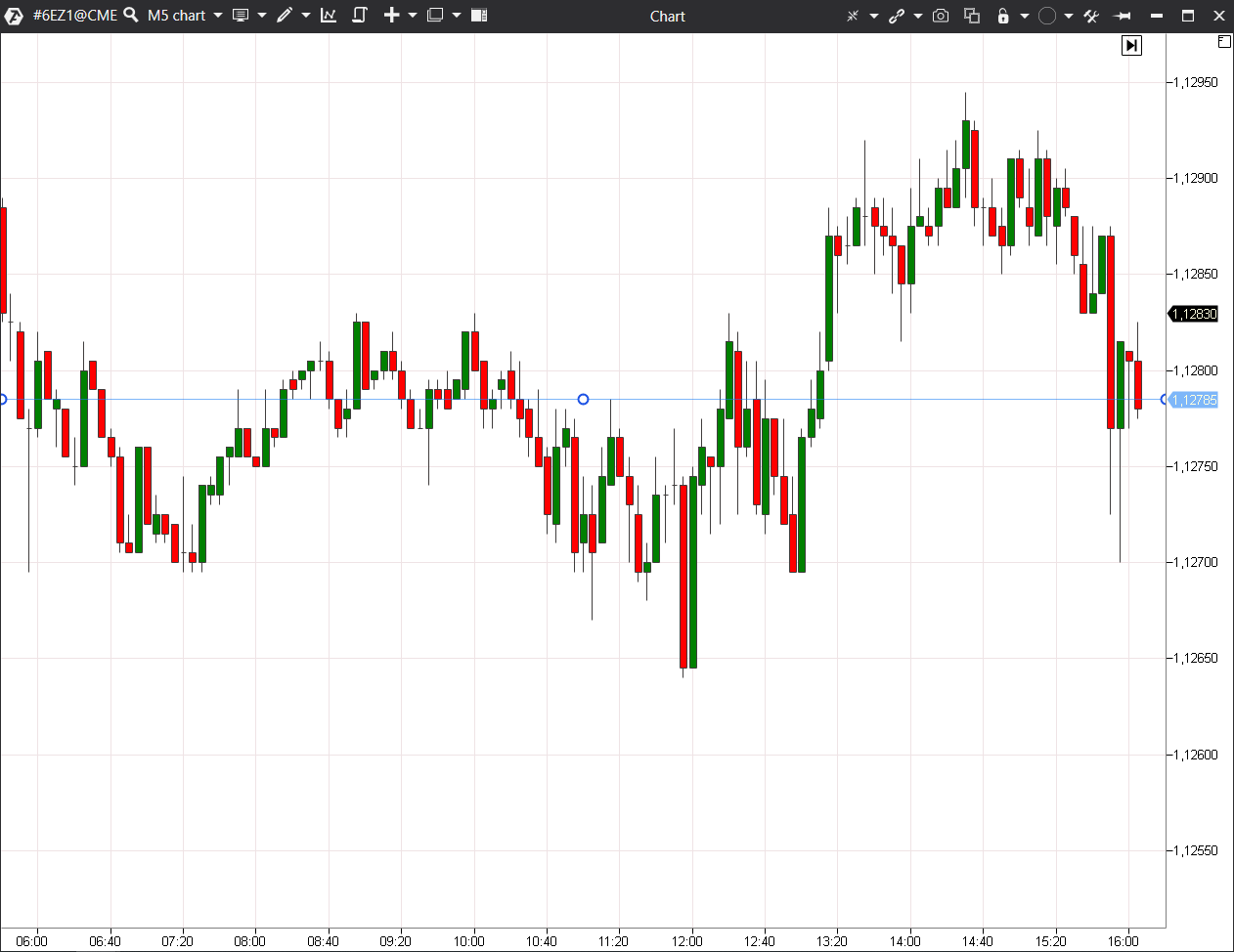
Dans les paramètres visuels de la ligne horizontale, il est possible de spécifier le niveau de prix pour tracer la ligne. Vous pouvez également définir une alerte à la distance du prix dont vous avez besoin, c'est-à-dire lorsque le prix est à cette distance de la ligne, une alerte sonore retentit.
Outre l'alerte sonore, une notification textuelle de l'événement s'affiche aussi dans la fenêtre Alertes du menu Open/Ouvrir.
Vous pouvez faire une inscription au-dessus d'une ligne spécifique.
On a ajouté l'indicateur "N'utiliser l'alerte que lors du franchissement", qui est déclenché en cas de forte volatilité lorsque le prix saute la ligne.
Horizontal Ray / Rayon horizontal
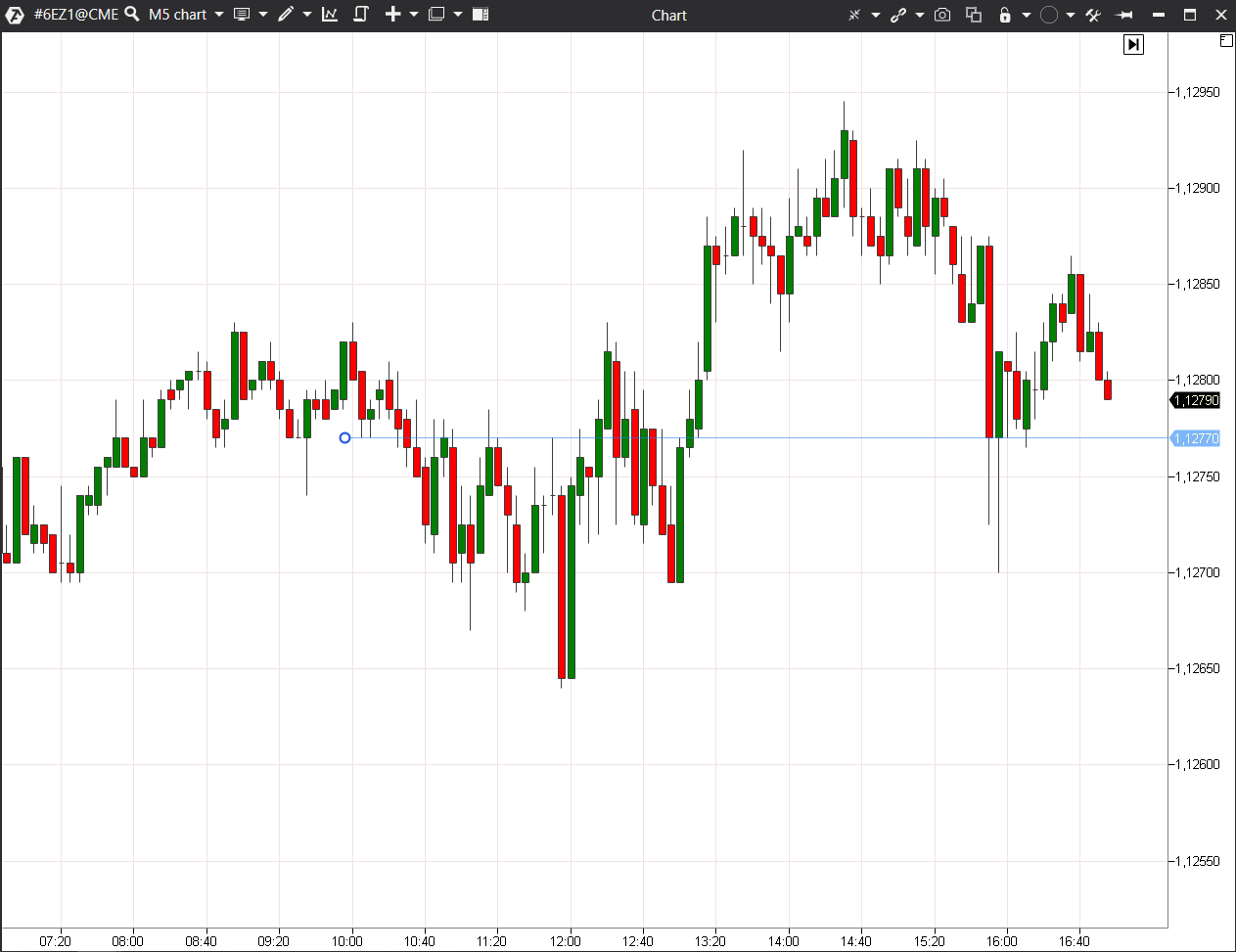
Identique dans son principe à la Ligne horizontale, sauf que vous pouvez ajuster le bout de ce rayon. Pour ce faire, vous devez sélectionner l'objet de dessin, puis cliquer avec le bouton droit sur le bout du rayon et augmenter ou diminuer jusqu'à la taille souhaitée.
Fibonacci / Fibonacci (les niveaux de Fibonacci)
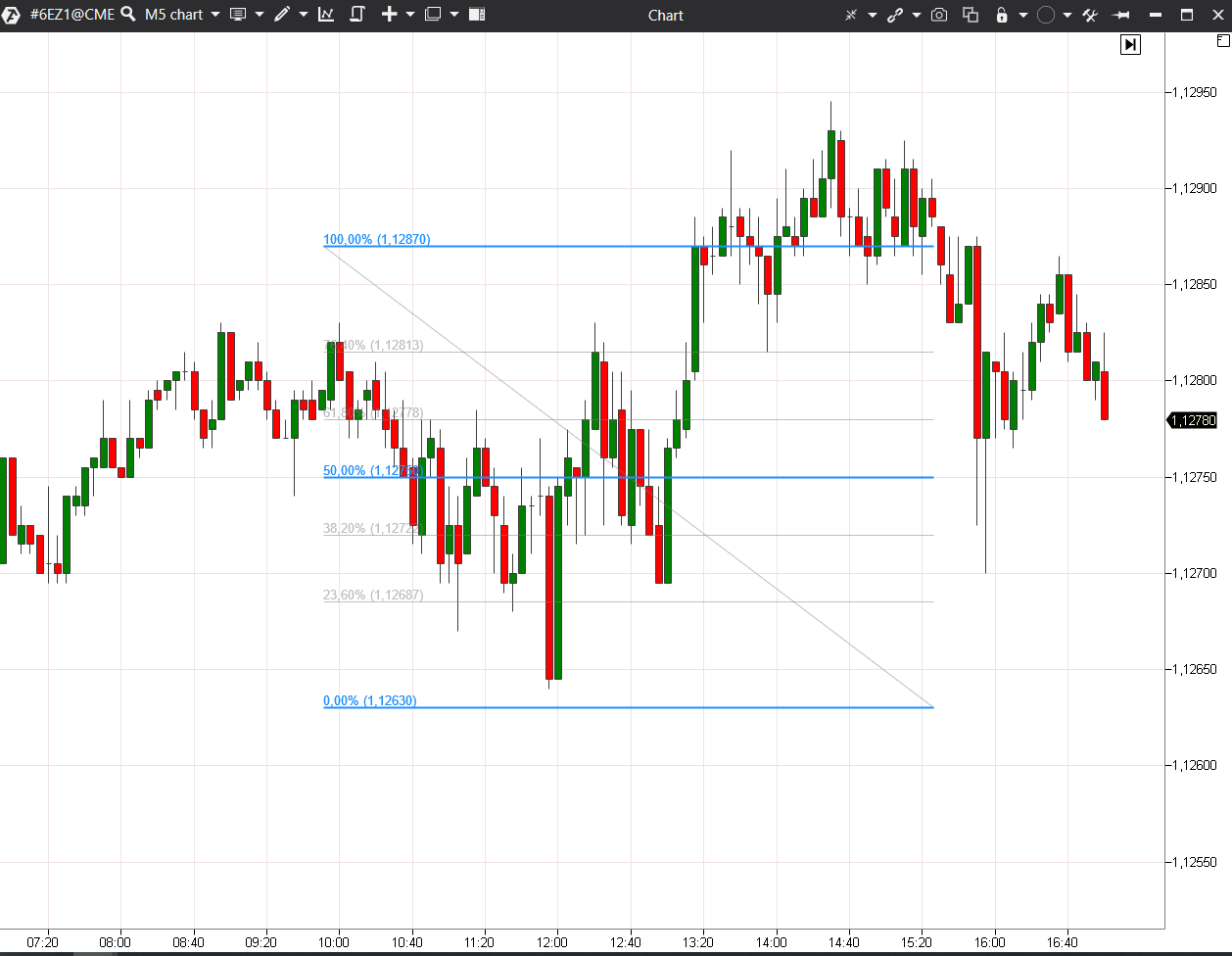
La suite de Fibonacci fonctionne très bien avec les niveaux de correction des prix des actifs sur les marchés post-hausse et peut également prédire un éventuel mouvement des prix après les corrections.
Pour les dessiner, sélectionnez la zone souhaitée sur le graphique, cliquez dessus une fois avec le bouton gauche de la souris et étirez-les jusqu'à la marque souhaitée, cliquez à nouveau sur le point final. Après, les niveaux de Fibonacci apparaîtront sur le graphique.
* Il est possible de personnaliser les niveaux et d'afficher les valeurs à ces niveaux.
Percentage/ Niveau, % - réglage de l'affichage du niveau en pourcentage.
Fibonacci Retracements/ Retracements de Fibonacci

Cet objet est une fonctionnalité avancée de l'objet Fibonacci, qui vous permet d'abord de tracer une ligne de tendance entre deux points extrêmes, puis d'étendre les Fibonacci, qui sont divisés verticalement par des lignes horizontales placées à des niveaux clés avec des ratios de Fibonacci clés.
Pour dessiner, sélectionnez la zone souhaitée sur le graphique, cliquez dessus une fois avec le bouton gauche de la souris et étirez-la jusqu'à la marque souhaitée, cliquez à nouveau sur le point final. Après cela, vous devez également déplacer la souris au niveau souhaité et étirer le Fibonacci sur le graphique.
Fibo Fan / Éventail de Fibonacci
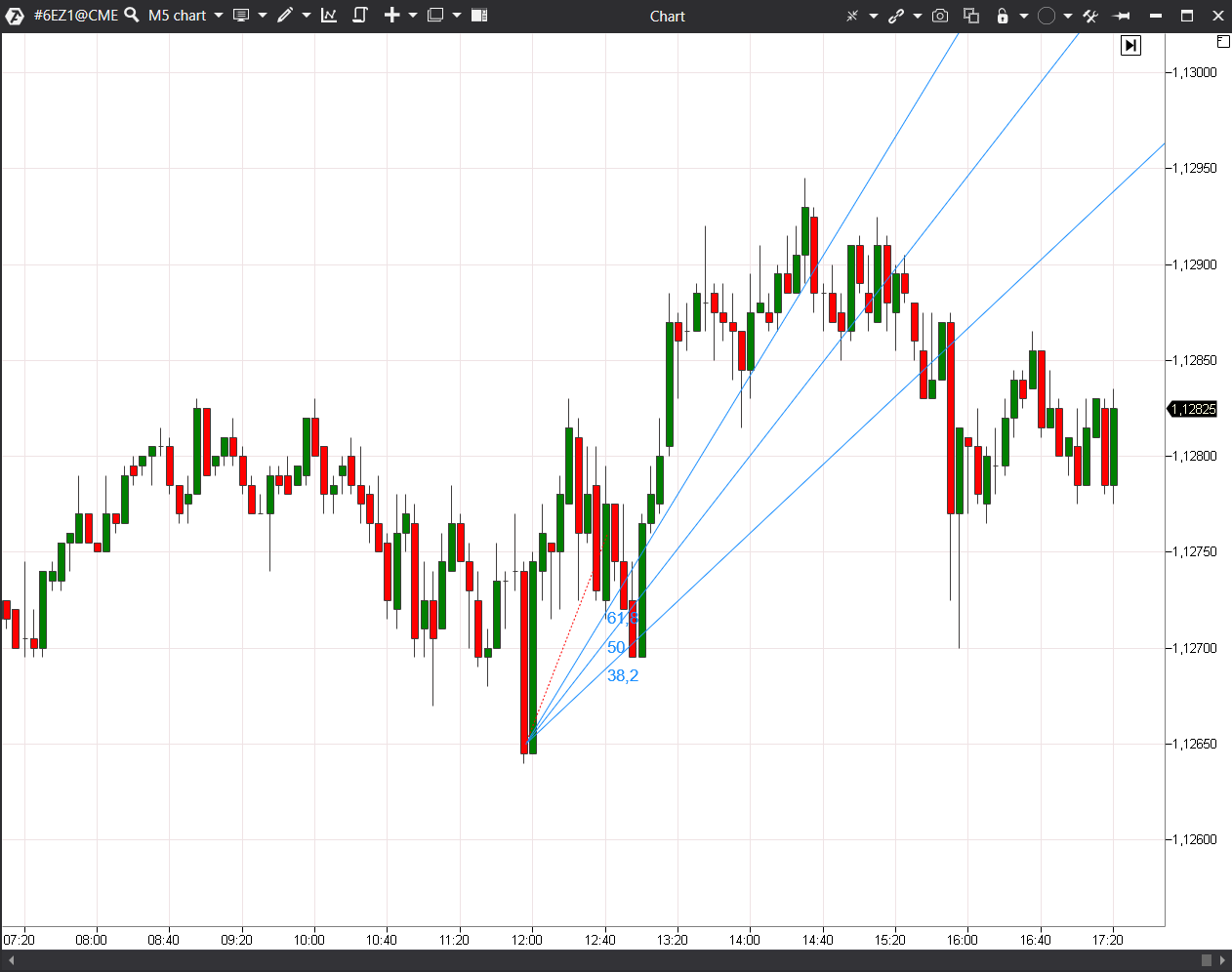
C’est un objet de dessin qui vous permet de déterminer les niveaux de support/résistance, ainsi que de déterminer les niveaux d'expansion du marché.
Ruler / Roulette
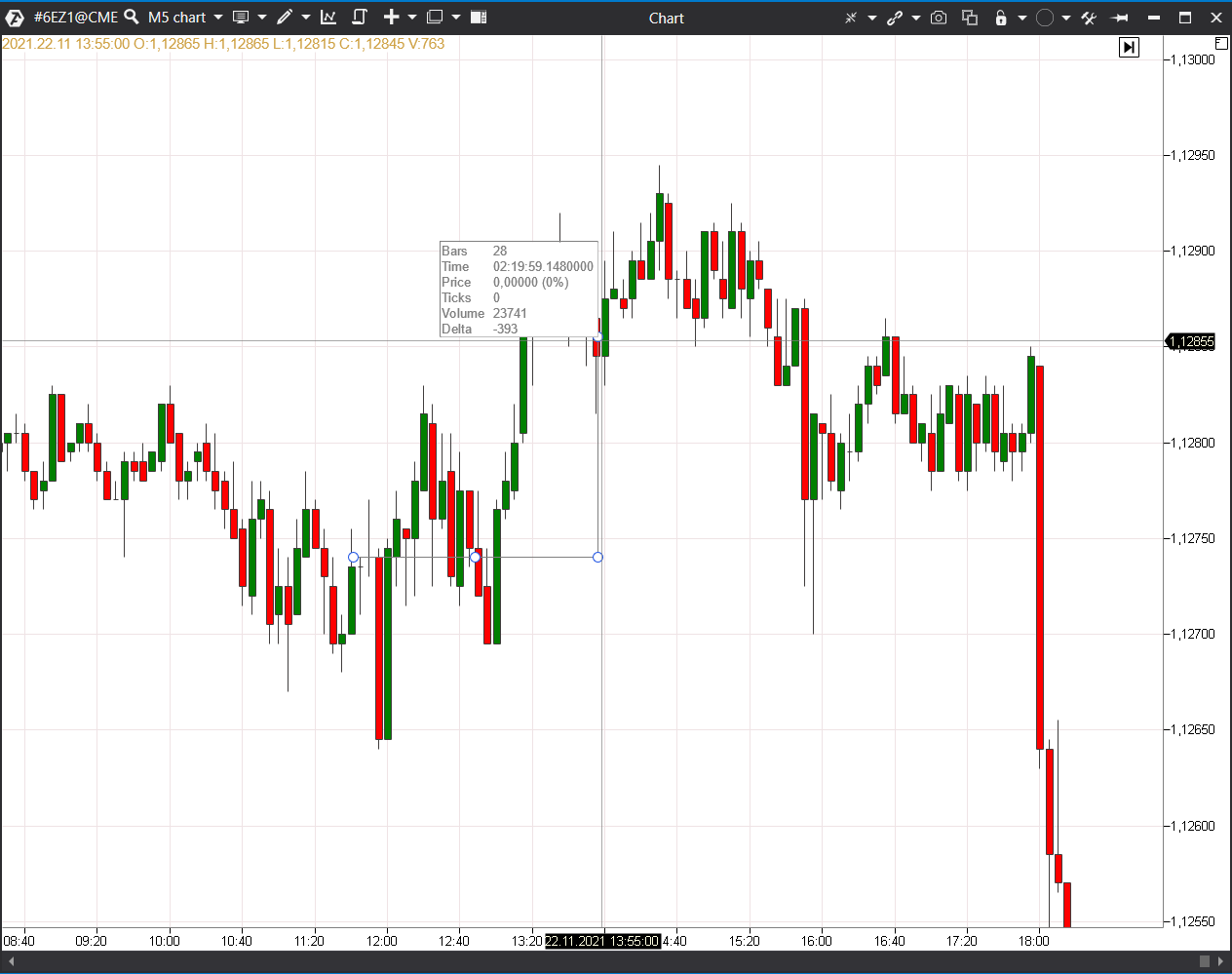
Cet outil permet de mesurer la distance parcourue par le prix, le nombre de barres, le temps, le volume, le delta pour l'intervalle sélectionné sur le graphique.
Pour le tracer, cliquez sur le bouton gauche de la souris au point de départ sur le graphique, puis cliquez à nouveau au point final. Dans ce cas, une fenêtre d'informations apparaît, qui peut être déplacée vers un endroit souhaité sur le graphique. Il faut cliquer à nouveau pour l’y fixer.
Channel / Canal
Il est nécessaire pour mettre en évidence différentes zones sur le graphique.

Triangle
Il est nécessaire pour mettre en évidence différentes zones sur le graphique.
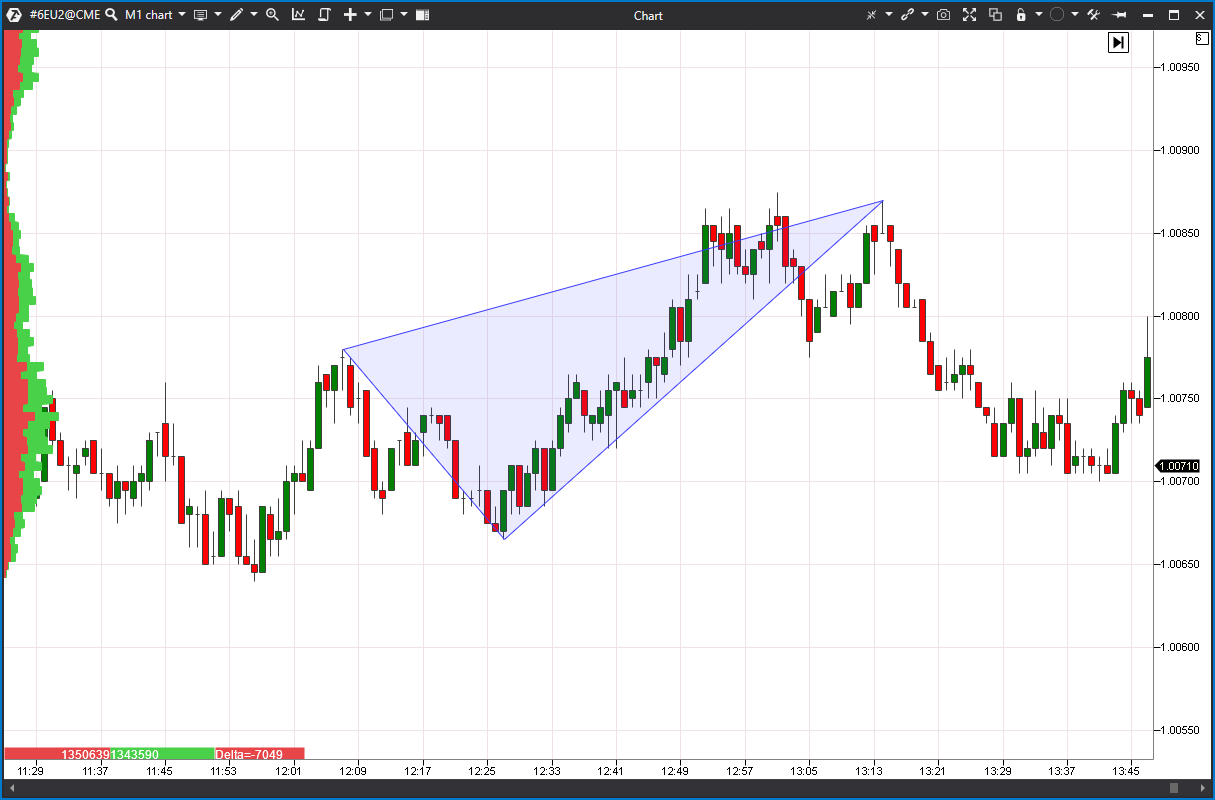
* Dans les paramètres visuels, il est possible de régler la transparence du fond du triangle.
Rectangle
Il est nécessaire pour mettre en évidence différentes zones sur le graphique.
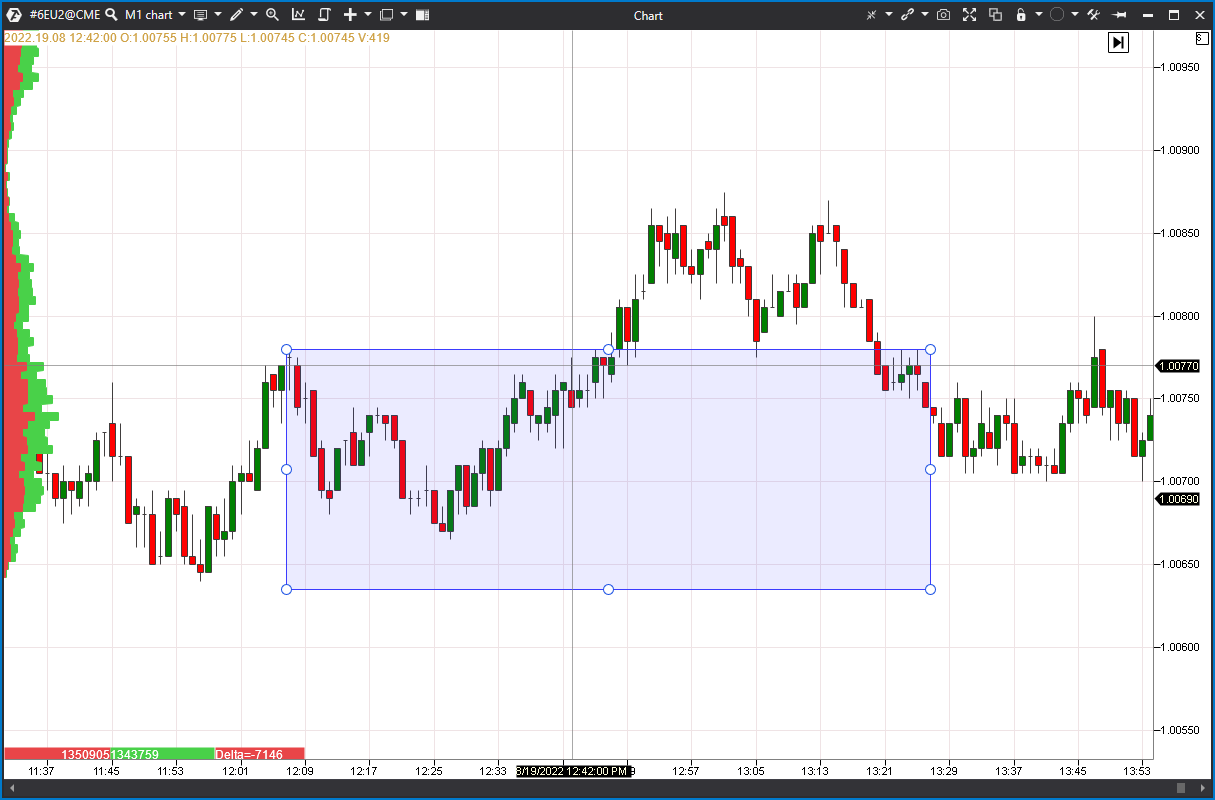
Pour le tracer, cliquez sur le bouton gauche de la souris au point 1 sur le graphique et sans relâcher, menez au point 2, puis cliquez à nouveau pour terminer le tracé.
* Dans les paramètres visuels, il est possible de régler la transparence du fond du rectangle.
Highlight Y / Bande horizontale
Elle est nécessaire pour mettre en évidence différentes zones sur le graphique.
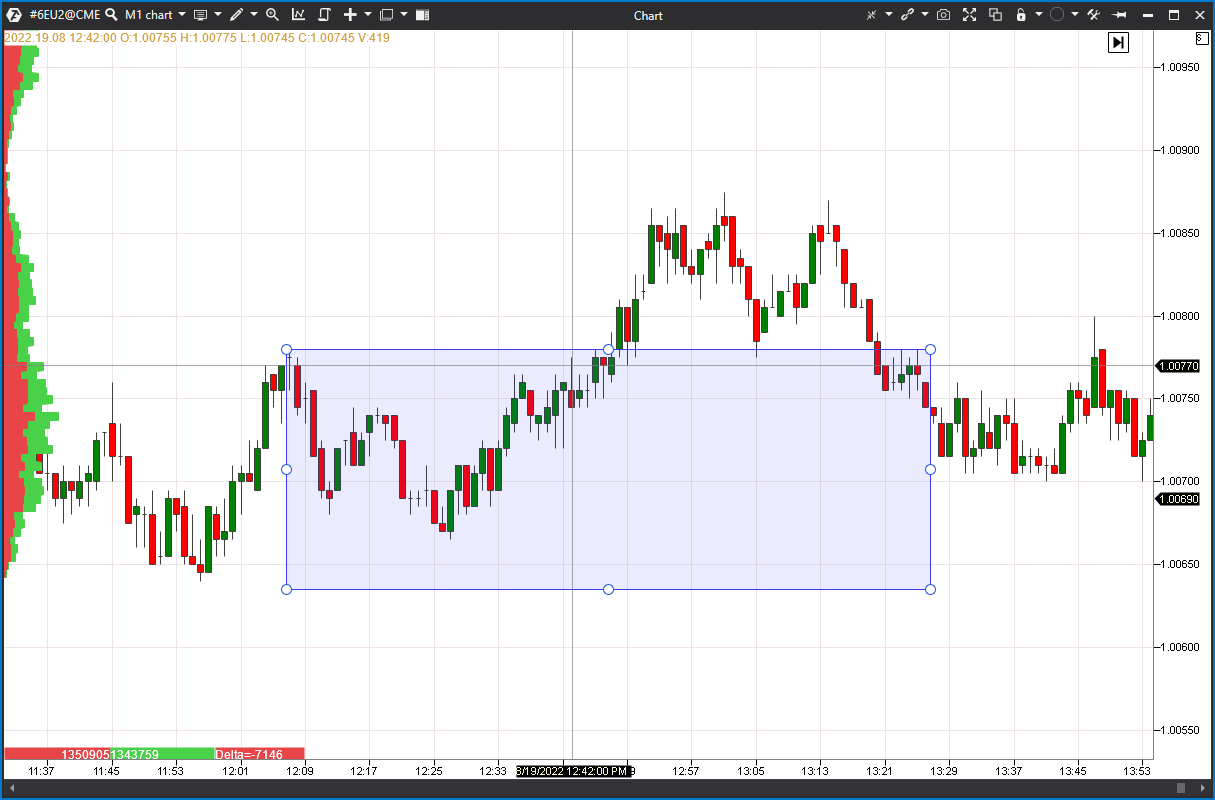
Pour la tracer, cliquez sur le bouton gauche de la souris au point de départ sur le graphique, puis cliquez à nouveau au point final. Après cela, une zone sélectionnée apparaîtra sur le graphique.
Highlight X / Bande verticale
Elle est nécessaire pour mettre en évidence différentes zones sur le graphique.
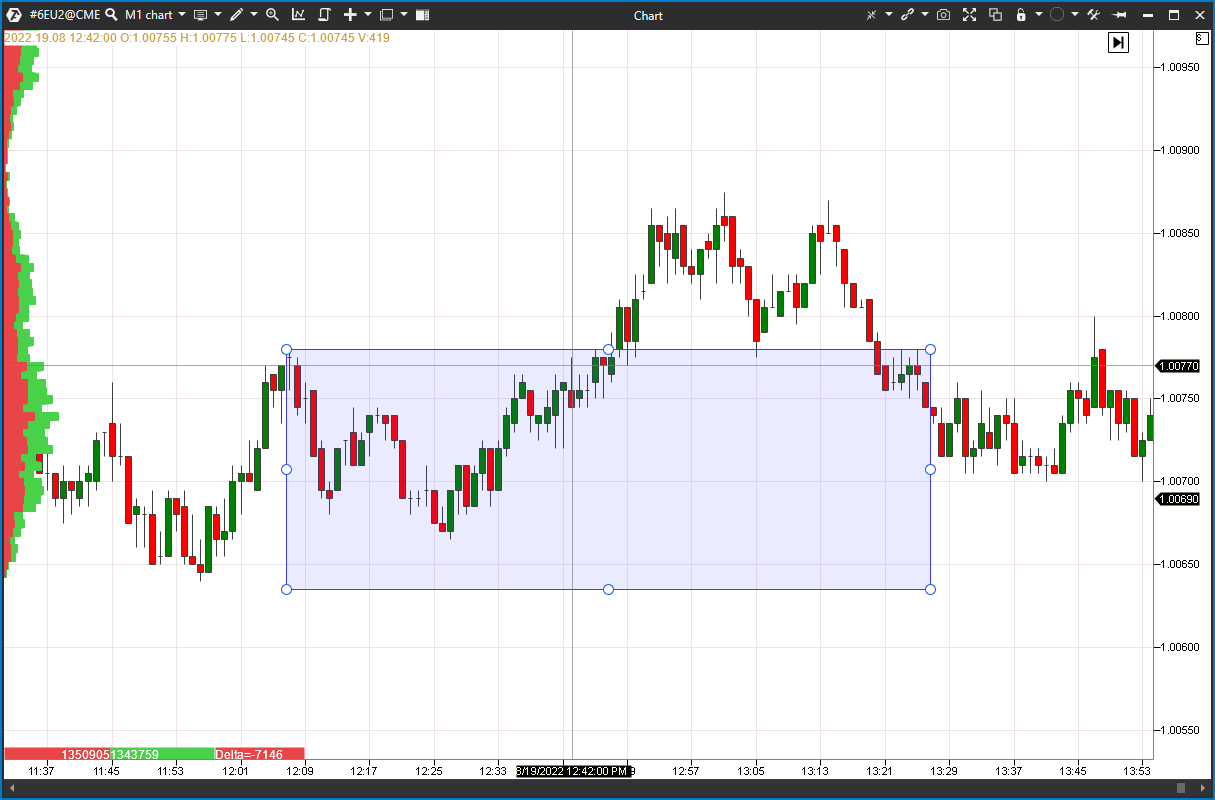
Pour la tracer, cliquez sur le bouton gauche de la souris au point de départ sur le graphique, puis cliquez à nouveau au point final. Après cela, une zone sélectionnée apparaîtra sur le graphique.
Ellipse
Elle est nécessaire pour mettre en évidence différentes zones sur le graphique.
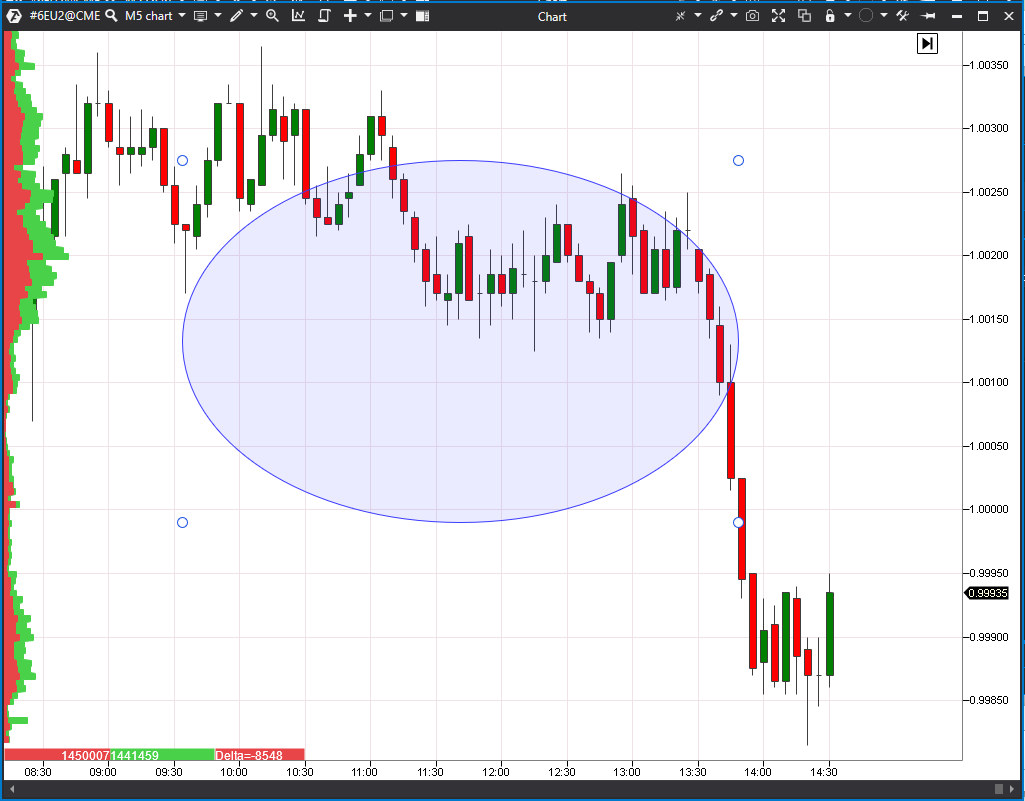
Pour la tracer, cliquez sur le bouton gauche de la souris au point de départ sur le graphique, puis cliquez à nouveau au point final. Après cela, une zone sélectionnée apparaîtra sur le graphique
Charts Markers / Marqueurs graphiques
Éléments graphiques supplémentaires des objets de dessin.
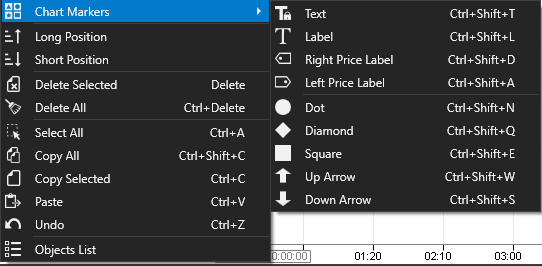
Pour tracer ces éléments sur le graphique, vous pouvez utiliser l'une des options :
- Allez dans le menu du panneau de graphique et dans la fenêtre qui s'ouvre, dans la rubrique Marqueurs graphiques, sélectionnez l'élément souhaité.
- À l’aide des raccourcis clavier.
Ces éléments ont un certain nombre de paramètres communs :
- Le réglage de chacun des éléments commence par la sélection, pour cela, vous devez cliquer une fois sur l'élément avec le bouton gauche de la souris.
- Chacun des éléments peut être déplacé vers n'importe quel point du graphique.
- Tous les éléments du menu Marqueurs graphiques ont les mêmes paramètres visuels :
- Color/Couleur.
- Size/Taille.
Texte
Pour afficher un texte sur le graphique, utilisez l'une des options décrites ci-dessus, puis faites un clic gauche dans la zone souhaitée du graphique.
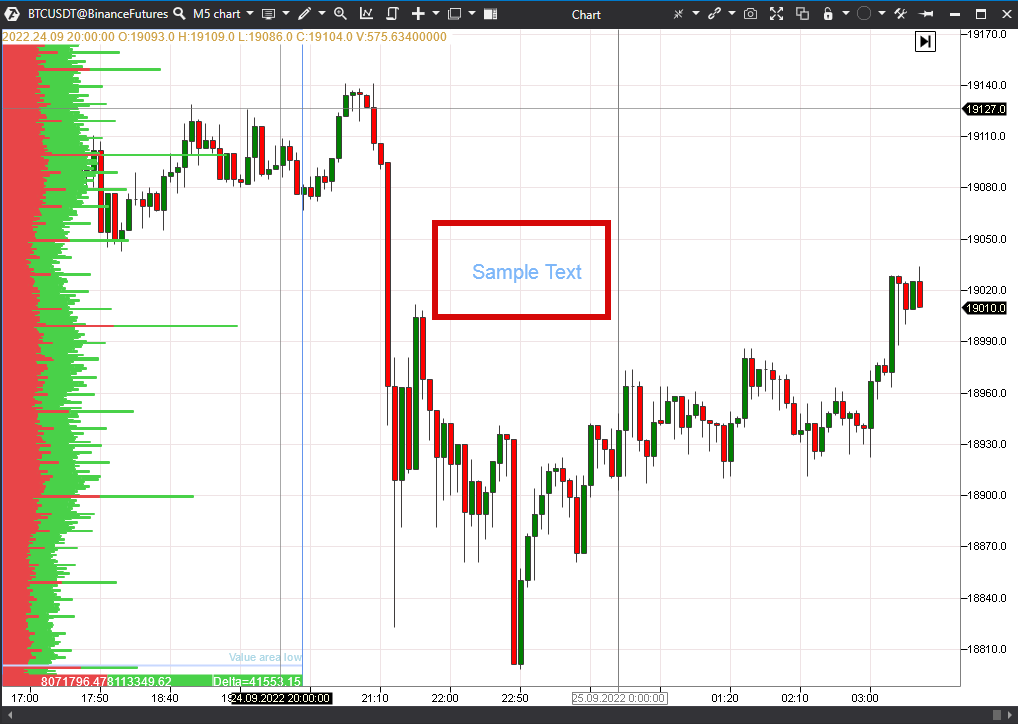
Ensuite, dans la fenêtre des paramètres qui apparaît, dans la ligne Text / Texte, entrez votre texte, puis cliquez sur OK.
Label / Étiquette
Cet élément est appliqué au graphique et possède les mêmes paramètres que Texte.
* La différence entre le texte et l’étiquette est que le texte est attaché au graphique lui-même, tandis que l’étiquette est attachée à une zone spécifique du graphique, c'est-à-dire lorsque le prix bouge, le texte se déplace avec le graphique, tandis que l'étiquette reste en place.
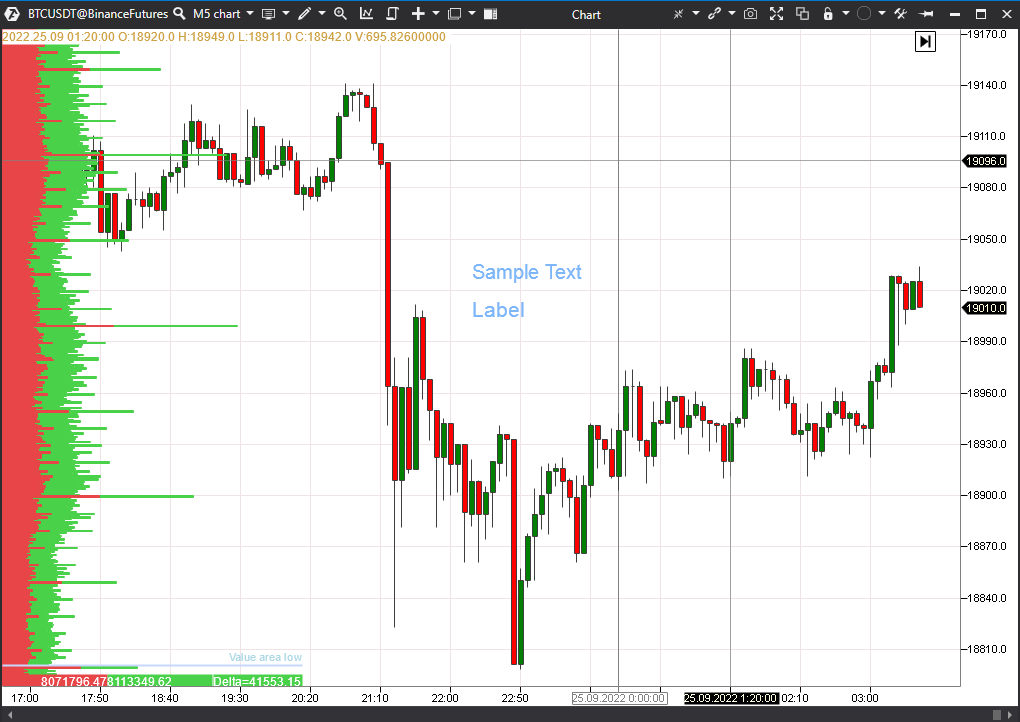
Right Price Label / Étiquette de prix à droite
Left Price Label / Étiquette de prix à gauche
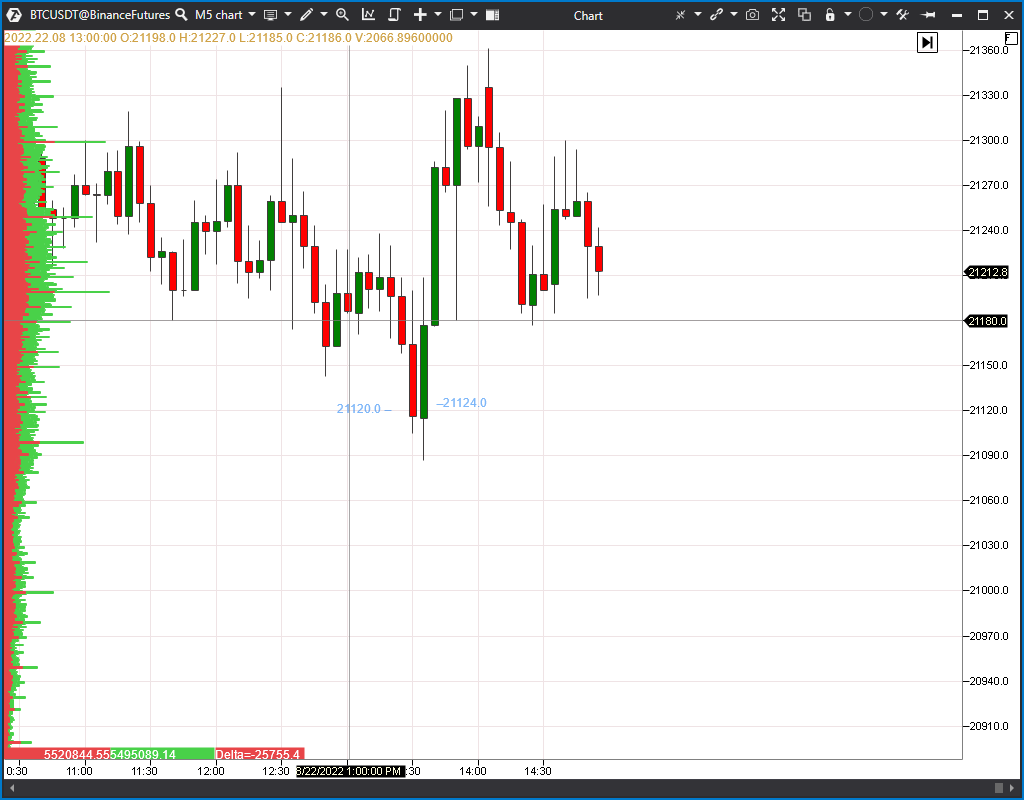
Pour insérer un élément, cliquez dans la zone souhaitée du graphique avec le bouton gauche de la souris, puis l'élément sera affiché sur le graphique.
Dot/Point, Diamond/Losange, Square/Carré, Up Arrow/Flèche vers le haut, Down Arrow/Flèche vers le bas

Pour insérer un élément, cliquez dans la zone souhaitée du graphique avec le bouton gauche de la souris, puis l'élément sera affiché sur le graphique.
Long|Short position / Position longue|courte
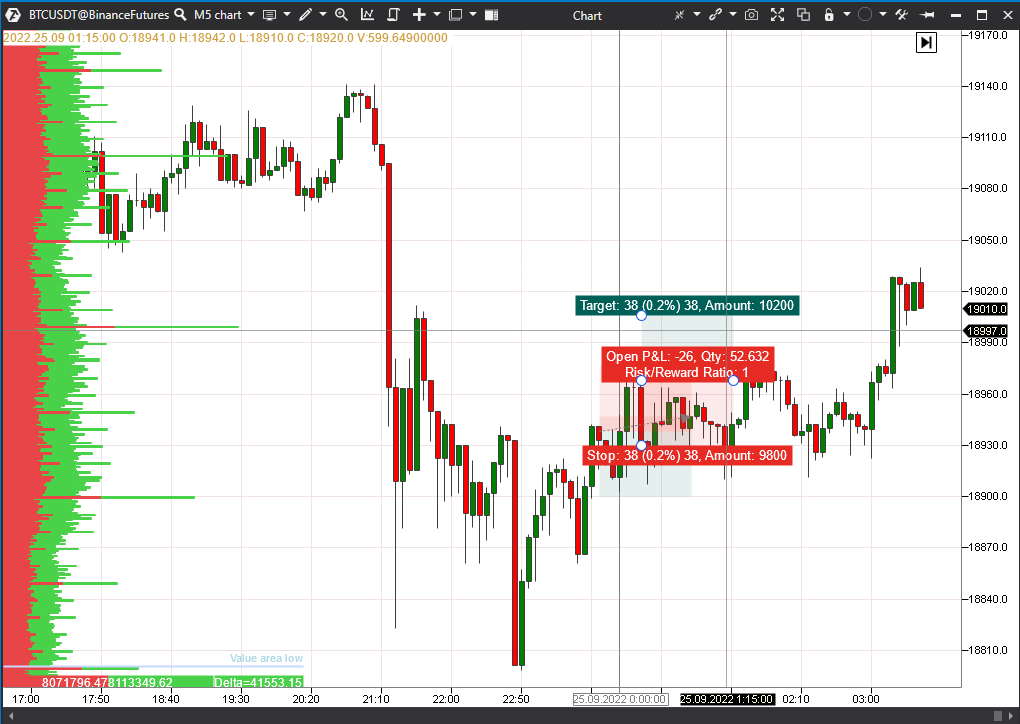
* Les paramètres pour les positions longues et courtes sont les mêmes en termes de contenu et de fonctionnalité.
Ces objets de dessin vous permettent d'estimer où l'ordre se déplacera en cas d’entrée en une position longue ou courte. De plus, l'objet affiche les profits et pertes en PnL et évalue les risques si le prix atteint le niveau attendu ou le niveau de clôture par Stop-loss.
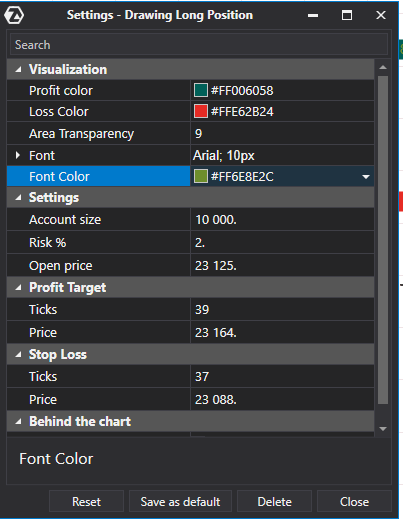
Visualization / Visualisation
Profit color/ Couleur de profit - sélection de la couleur qui sera utilisée pour afficher la zone de profit sur l'objet de dessin.
Loss color/ Couleur de perte - sélection de la couleur qui sera utilisée pour afficher la zone de perte sur l'objet de dessin.
Area Transparency/ Transparence de l'arrière-plan - ajustage de la transparence de l'arrière-plan de l'objet de dessin.
Font/ Police - paramètres de police avancés de l'objet de dessin.
Font color/ Couleur de police - sélection de la couleur du texte de l'objet de dessin.
Settings / Paramètres
Account size / Taille du compte - dans ce paramètre, saisissez la taille du compte à partir duquel la transaction est effectuée.
Risk / Risque - paramètre de risque pour le calcul (saisi en pourcentage).
Open Price / Prix d'ouverture - la possibilité de saisir manuellement le prix d'ouverture.
Profit Target / Prise de profit
Ticks / Ticks - calcul de take-profit en ticks.
Price / Prix - prix d'ouverture de take-profit.
Stop Loss
Ticks / Ticks - calcul de stop-loss en ticks.
Price / Prix - prix d'ouverture de stop-loss.
Behind the chart / Derrière le graphique - lorsque la case à cocher est active, l'objet de dessin est construit sans fermer les barres.
Objects List / Liste des objets
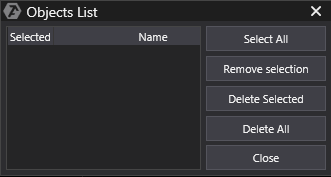
À l’aide de cette fenêtre, vous pouvez voir tous les éléments des objets de dessin tracés sur le graphique, ainsi que les gérer :
Select All/ Sélectionner tout
Remove selection/ Supprimer la sélection.
Delete Selected/ Supprimer l’objet sélectionné.
Delete All/Supprimer tout
Cet article a-t-il été utile ?
C'est super !
Merci pour votre commentaire
Désolé ! Nous n'avons pas pu vous être utile
Merci pour votre commentaire
Commentaires envoyés
Nous apprécions vos efforts et nous allons corriger l'article