To open the trading module, use the icon on the chart menu bar or press T, after that the Chart Trader module will appear on the right side of the chart.
Please note that this Chart Trader mode works for Binance, Bybit exchanges.
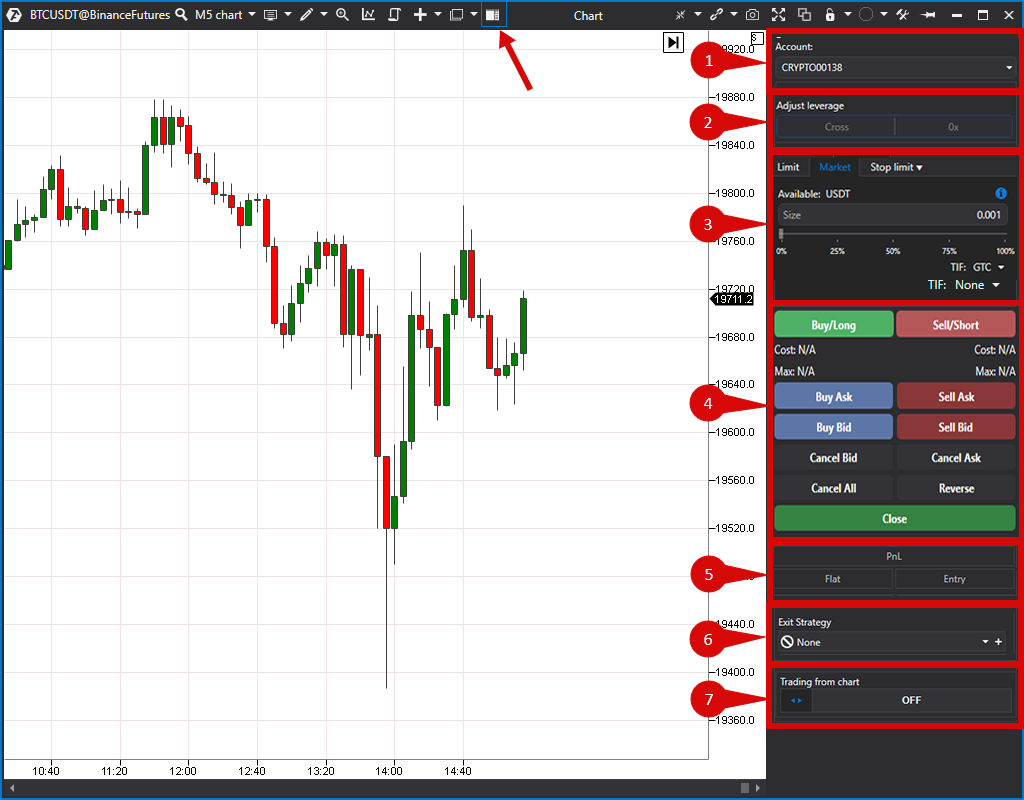
1. Account selection menu
*Please note that if no trading account is selected, you will see a prompt on the Chart Trader panel to open the Connections window to connect your account, it will also provide a link to connection instructions.
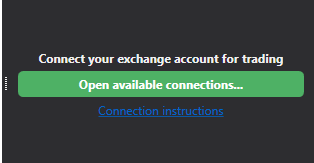
2. Margin type setting
3. Menu for placing orders. There are three tabs for different types of orders:
- Limit orders
- Market orders
- A tab for additional orders (it depends on the specific exchange)
*Now it is possible to choose between currency equivalents for setting the volume, it is also possible to set the order volume as a percentage of the account size.
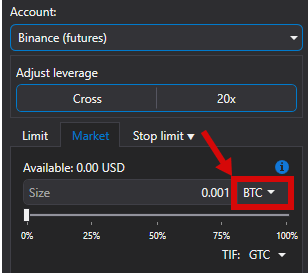
- TIF: DAY- until the end of the trading session, GTC — until manually canceled.
4. Trading buttons
- Buy/Long - a market buy.
- Sell/Short - a market sell.
- Buy Ask- place a buy limit for the BestAsk.
- Sell Ask - place a sell limit for the BestAsk.
- Buy Bid - place a buy limit for the BestBid.
- Sell Bid - place a sell limit for the BestBid.
- Cancel Bids - delete pending buy limits.
- Cancel Asks - delete pending sell limits.
- Cancel All - delete all pending orders.
- Reverse - reverse the current position, i.e. close the existing position and open an opposite one of the same size by sending an opposite order of double size.
- Close - close the current position and delete all pending orders.
*All of the trading functions listed above can be configured using hot keys, you can find more information on setting up hot keys here.
5. Information
PnL - the result of the open position.
You can change the PnL display type. To do this, left-click on the PnL area. Available modes: PnL in money, percentage, ticks or do not display.
FLAT - the size of the open position in contracts/lots. The sign shows the direction of the open position (+Long/-Short).
Entry - the price of the open position (it can be averaged if the position has been entered several times).
*PnL, FLAT, Entry data are displayed only after opening a position and only for a specific instrument and account!
6. Exit Strategies
*You can find out more about exit strategies here.
7. Trading from the chart mode.
To trade from the chart, you should move the switch to the ON position.
You can do it by left-clicking once on the Trading from chart switch or by pressing and holding down the SPACE BAR on the keyboard (this key is configured in the platform by default, but you can configure it as you wish in the window: Hot Key Manager).
There are two modes of trading from the chart, they are responsible for the logic of identifying the type of order and its direction:
- Auto detection (set by default)
- Lclick: buy Rclick:sell.
*You can find out more about trading from the chart modes here.
Was this article helpful?
That’s Great!
Thank you for your feedback
Sorry! We couldn't be helpful
Thank you for your feedback
Feedback sent
We appreciate your effort and will try to fix the article