Данный функционал позволяет распределять графики торгуемых инструментов по различным рабочим слоям и быстро переключаться между ними. Особенно это удобно при торговле большим количеством инструментов.
Ниже - видео с описанием использования рабочих пространств и слоев в платформе ATAS.
Для создания и настройки рабочих слоев необходимо:
- В главном окне программы зайти в меню Settings/Настройки.
- Выбрать Layouts Settings/Настройка слоев.

3. Далее откроется окно Layouts/Настройка слоёв:

Создать новый рабочий слой можно двумя способами:
Вариант 1
- Нажать Add/Добавить.
- Ввести название рабочего слоя в текстовом поле и нажать ОК, после чего оно отобразиться в списке.


В окне Layouts/Настройка слоёв нажмите на кнопку Layout panel/Панель слоев и выберите добавленный слой. Далее необходимо создать нужные для работы окна (графики, стакан и т.д.) и добавить на новый рабочий слой.

При добавлении свернутых окон на рабочий слой, они будут скрытыми при открытии данного слоя.
Universal - все окна из данного слоя будут видны на всех рабочих слоях.
Вариант 2
Создать копию из имеющихся рабочих слоев:
- Воспользоваться кнопкой Клонировать, предварительно выбрав нужный рабочий слой из списка.


- Далее в открывшемся окне необходимо изменить название рабочего слоя, затем нажать OK, после чего оно отобразиться в списке. При этом, в клонированном рабочем слое отобразятся те же окна, которые были в том рабочем слое, с которого был сделан клон.
Затем можно приступать к смене инструмента в клонированном рабочем слое.
Более подробно о смене инструмента можно ознакомиться в статье Менеджер инструментов.
Описание окна Настройка слоёв:
- Для загрузки рабочего слоя нужно выбрать его из списка и нажать на кнопку Загрузить.
- Добавить - добавление нового слоя.
- Для удаления слоя нужно выбрать рабочий слой и нажать на кнопку Удалить.
- Для того что бы переименовать рабочий слой нужно выбрать его и нажать на кнопку Переименовать.
- Клонировать - копирование выбранного слоя вместе с окнами, добавленными в этот слой.
- Вверх - поднять выбранный слой выше в списке.
- Вниз - опустить выбранный слой ниже в списке.
- Закрыть окно Настройки слоёв.
Управление рабочими слоями
Для переключения между рабочими слоями необходимо открыть панель Select Layouts/Рабочие слои - для этого воспользуйтесь одним из вариантов:
- Кнопкой Layout panel/Панель слоев, в окне Layouts/Настройка слоёв.
либо
- В главном окне программы зайдите в меню Settings/Настройки, затем выберите Layouts/Рабочие слои.
Далее откроется панель переключения рабочих слоев.
Активный/текущий слой подсвечивается.
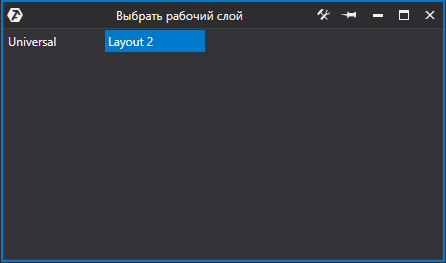
Выберите нужный рабочий слой и кликните по нему левой кнопкой мыши один раз.
Сменить рабочий слой можно также с помощью пиктограммы на панеле задач:

Для того, чтобы переместить график, ленту или стакан в нужный рабочий слой, выполните следующее:
- В нужном окне на графике нажмите правую кнопку мыши (ПКМ)
- Выберите Рабочие слои
- Выберите слой, на который нужно переместить окно

Статья помогла?
Отлично!
Спасибо за ваш отзыв
Извините, что не удалось помочь!
Спасибо за ваш отзыв
Комментарий отправлен
Мы ценим вашу помощь и постараемся исправить статью