В платформе ATAS реализована возможность наносить на график различные графические объекты.
Для просмотра и выбора доступных объектов рисования необходимо:
- кликнуть на иконку в меню панели графика.
- воспользоваться горячими клавишами.
*По умолчанию в платформе уже установлены настройки горячих клавиш, но вы можете изменить их по своему усмотрению. Ознакомиться с данным материалом можно здесь.
Далее откроется окно в котором отображены все доступные элементы.

Если нажать правой кнопкой мыши на любой объект рисвания на графике, появится следующее меню:

Здесь вы можете сделать объект Глобальным, Заблокировать его ли Скрыть.
Описание функций объектов рисования.
*Описанные ниже функции применимы ко всем элементам объектов рисования.
Delete Selected/Удалить выделенное - удаление только выделенных объектов рисования на графике.
Delete All/Удалить все - удаление всех объектов рисования на графике.
Select All/Выделить все - выделение всех объектов рисования на графике.
Copy All/Скопировать все - копирование всех объектов рисования на графике.
Copy Selected/Скопировать выделенное - копирование выделенных объектов рисования на графике.
Paste/Вставить - вставка скопированных объектов на график.
Undo/Отменить - отмена последнего действия.
Редактирование элементов объектов рисования - для того чтобы редактировать нужный элемент объектов рисования, его необходимо выделить, для этого кликните по выбранному элементу один раз левой кнопкой мыши. После чего элемент можно увеличить/уменьшить, переместить в любую область графика, а также открыть визуальные настройки элемента, нажав по нему правой кнопкой мыши.
*Большинство визуальных настроек такие как цвет, стиль, ширина, а также отображение объекта за графиком, одинаковы для всех элементов, поэтому в описаниях визуальных настроек к элементам, описаны только те настройки, которые есть у конкретного элемента.
Сохранение визуальных настроек:
Для сохранения настроек по умолчанию воспользуйтесь кнопкой - Save As Default/По умолчанию.
Для возврата к стандартным настройкам воспользуйтесь кнопкой - Reset/Сбросить.
Для удаления элемента воспользуйтесь кнопкой - Remove/Удалить.
Для применения настроек - кнопка ОК.
Trend Line/Трендовая линия
Используется для разметки трендовых движений на графике.
Для нанесения трендовой линии на график необходимо кликнуть один раз левой кнопкой мыши на графике в начальной точке, провести до конечной точки, затем кликнуть еще раз левой кнопкой мыши для завершения отрисовки.
*Визуальные настройки.
Ray/Луч - данная функция позволяет продлить трендовую линию.
Также есть возможность отображать линий в виде стрелок с помощью опций:
- EndLineAsArrow - Конец линии в виде стрелки;
- StartLineAsArrow - Начало линии в виде стрелки.
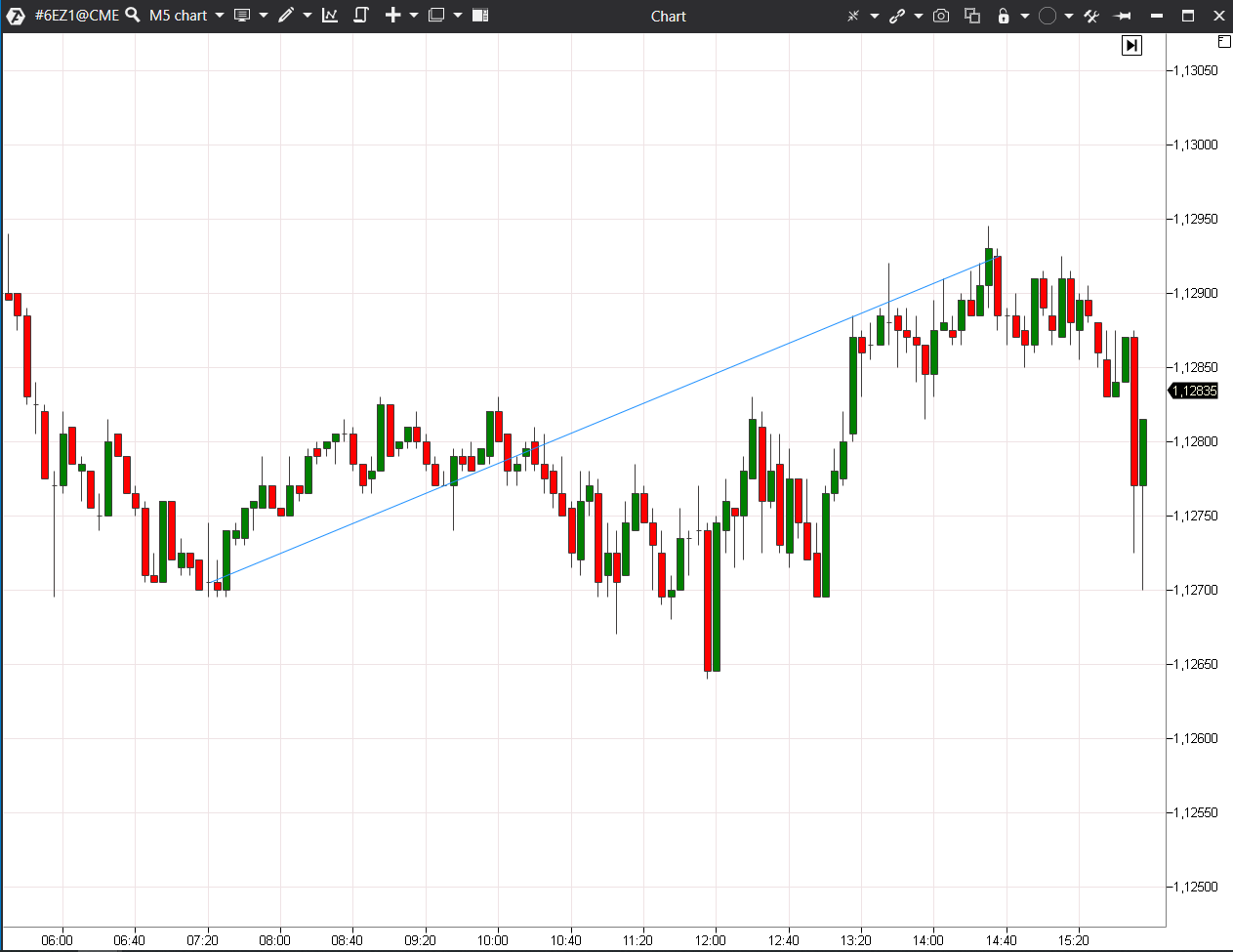
Trend angle/ Трендовая линия по углу
Трендовая линия показывающая уровень наклона тренда.
Для нанесения трендовой линии на график необходимо кликнуть один раз левой кнопкой мыши на графике в начальной точке, провести до конечной точки, затем кликнуть еще раз левой кнопкой мыши для завершения отрисовки.
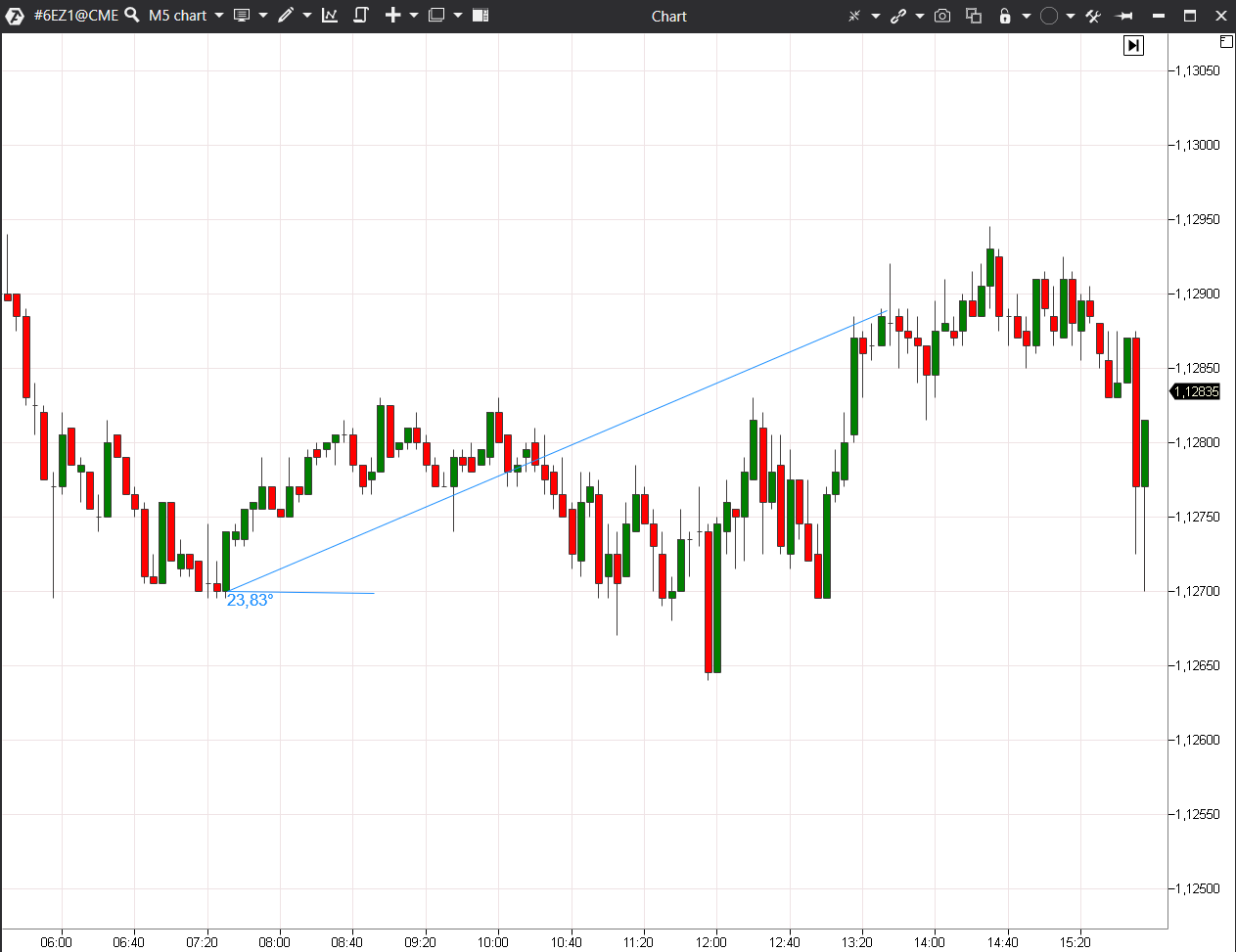
Vertical Line/Вертикальная линия
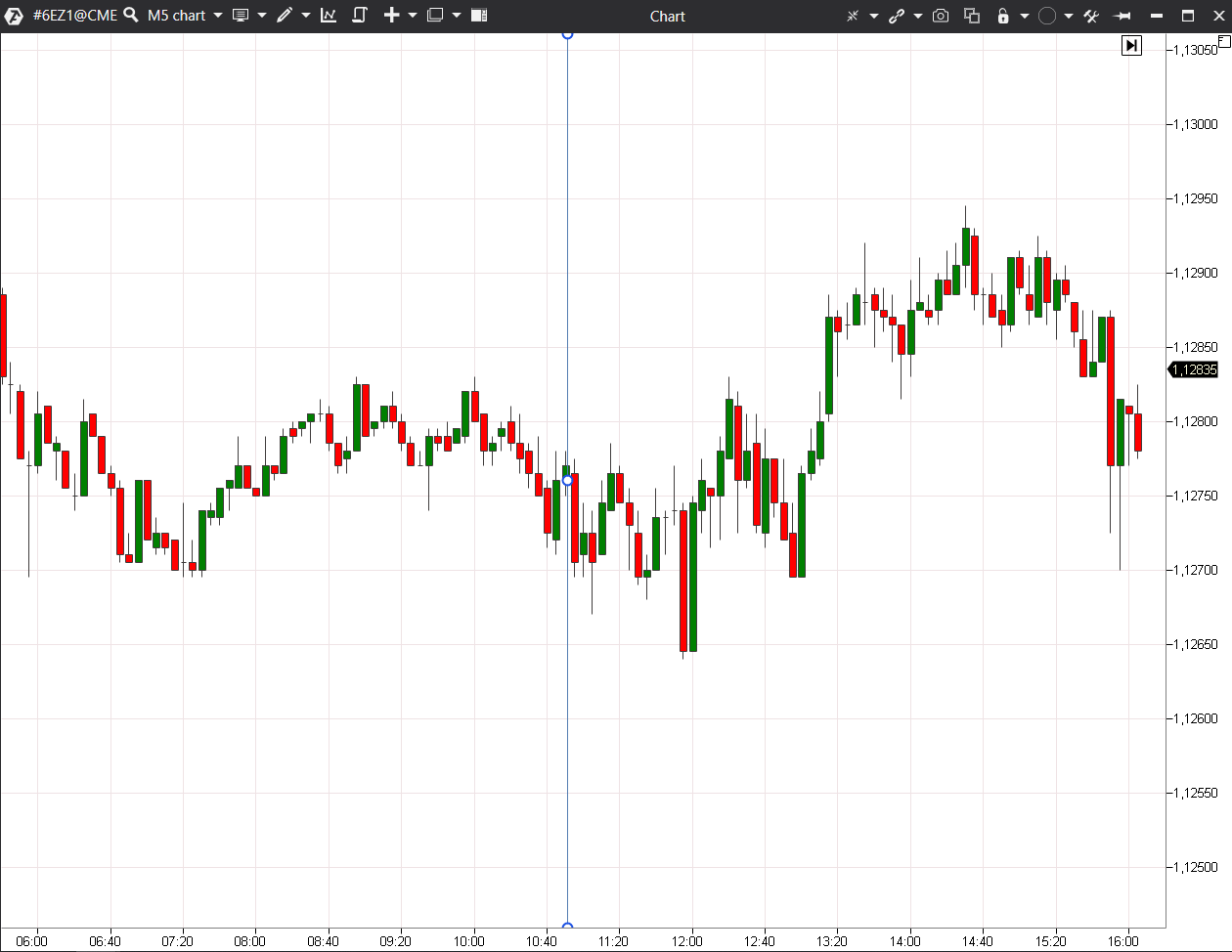
Используется для выделения определенных участков на графике.
Для построения выбираем нужную область на графике и жмём левой кнопкой мышки, после вертикальная линия появится на графике .
Horizontal Line/Горизонтальная линия
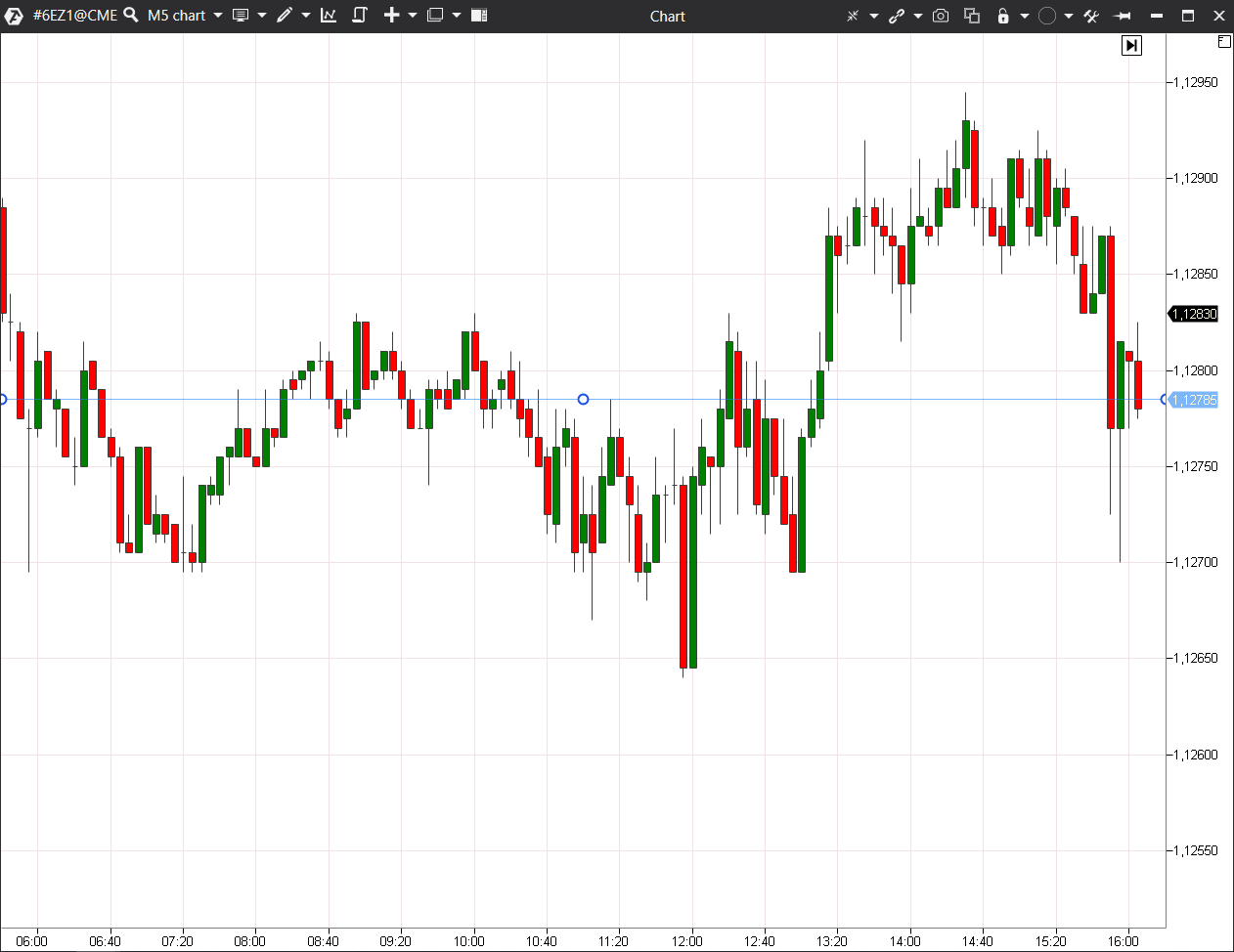
Используется для обозначения уровней поддержки и сопротивления.
В визуальных настройках горизонтальной линии есть возможность указывать ценовой уровень построения линии. А также можно установить алерт на том расстоянии от цены, которое вам нужно, т.е. когда цена будет на этом расстоянии до линии, будет звучать звуковое оповещение.
Кроме звукового оповещения, также отображается текстовое уведомление о событии в окне Alerts в меню Open/Открыть.
Можно сделать надпись над конкретной линией.
Добавлен флаг "Использовать алерт только при пересечении", который срабатывает при высокой волатильности, когда цена перескакивает линию.
Horizontal Ray/ Горизонтальный луч
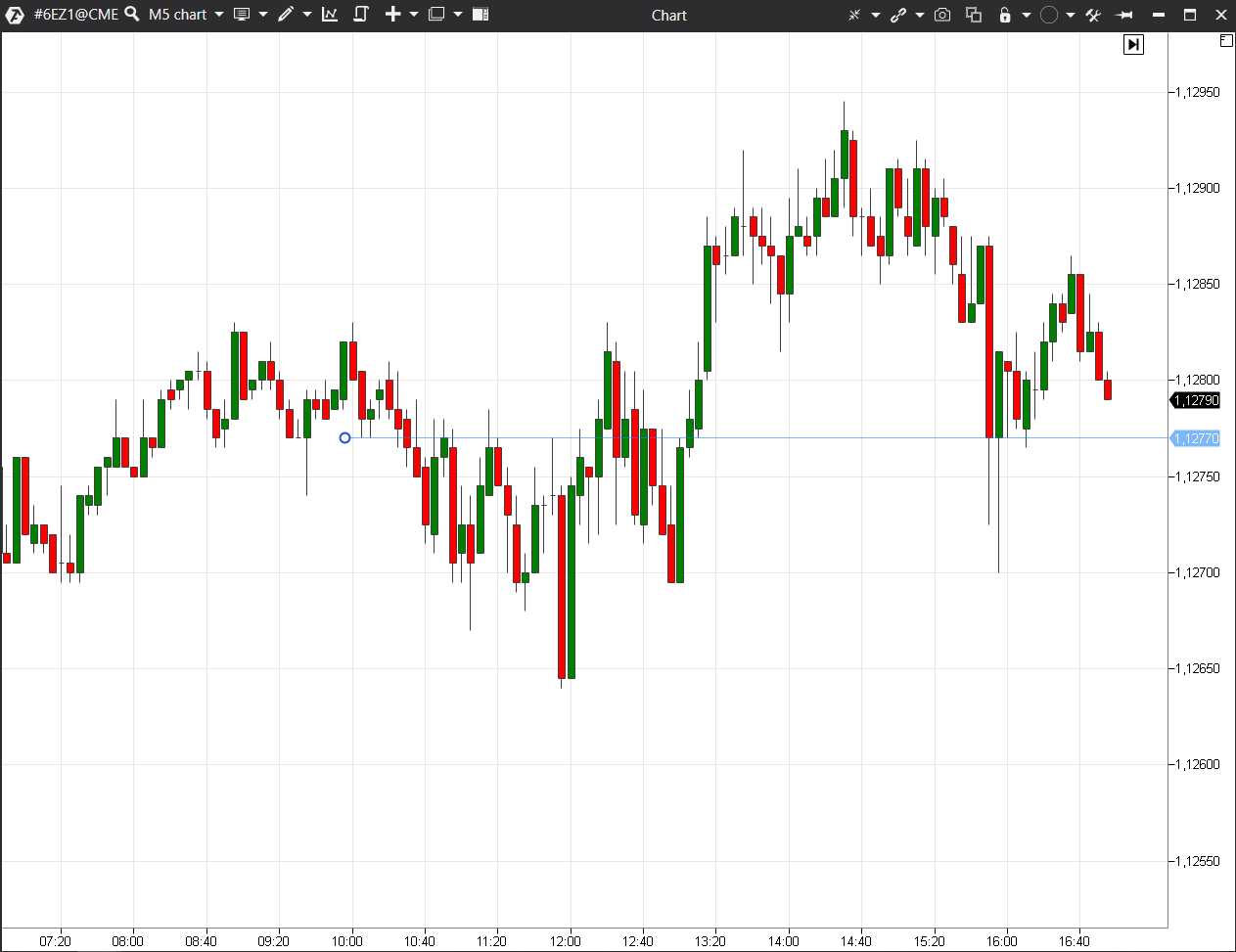
Идентичный по принципу с Горизонтальной линией, за исключением того, что данный луч имеет конец который Вы можете регулировать. Для регулировки конца луча нужно выделить объект рисования, после чего зажать правой кнопкой мыши конец луча и увеличить или уменьшить до нужного размера.
Fibonacci /Фибоначчи (уровни Фибоначчи)
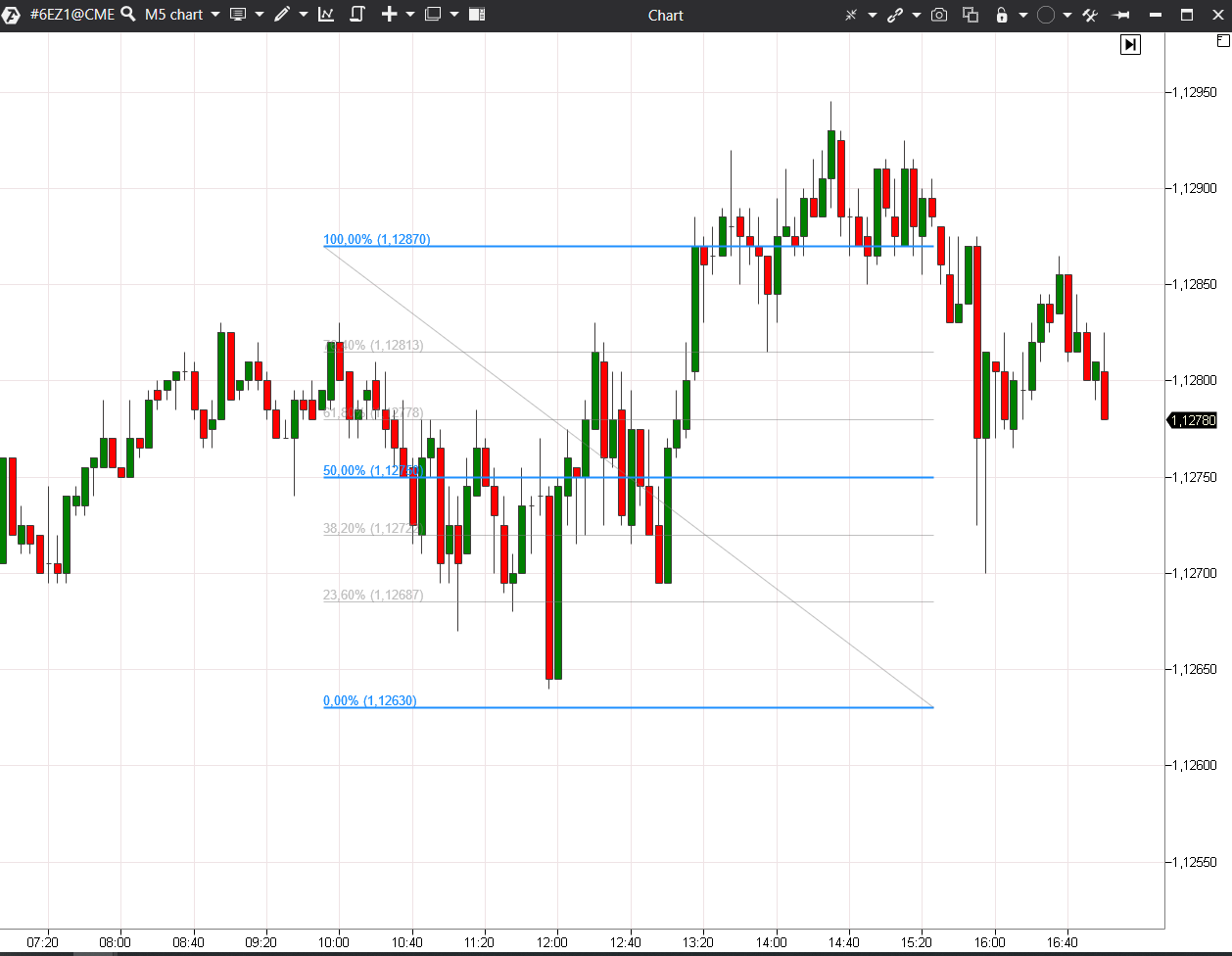
Последовательность чисел Фибоначи очень хорошо сочетается с уровнями коррекции цен активов на рынках после роста, а также может предсказать возможное движение цены после коррекций.
Для построения выбираем нужную область на графике, кликаем на ней один раз левой кнопкой мышки и растягиваем до нужной отметки, кликаем ещё раз на конечной точке. После уровни Фибоначи появятся на графике.
*Есть возможность настраивать уровни и отображение значений на этих уровнях.
Percentage/Уровень, % - настройка отображения уровня в процентном соотношении.
Fibonacci Retracements/ Расширение Фибоначи

Данный объект является расширенным функционалом объекта Фибоначи, который позволяет сначала провести линию тренда между двумя крайними точками, затем расширить Фибоначи, которые делятся по вертикали горизонтальными линиями, размещенными на ключевых уровнях с ключевыми соотношениями Фибоначи.
Для построения выбираем нужную область на графике, кликаем на ней один раз левой кнопкой мышки и растягиваем до нужной отметки, кликаем ещё раз на конечной точке. После также нужно провести мышью до нужного уровня и растянуть Фибоначи на графике.
Fibo Fan/ Веер
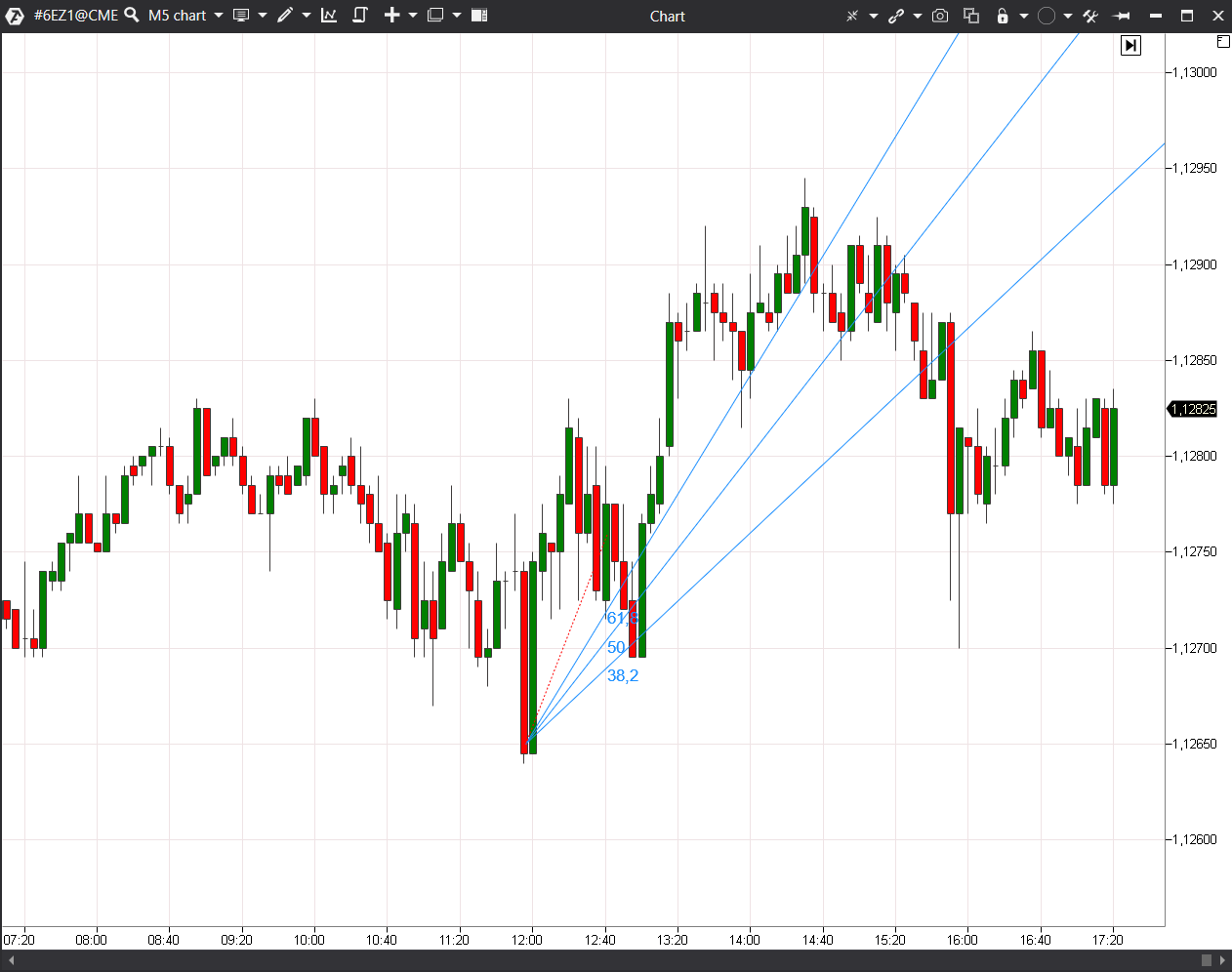
Объект рисования, который позволяет определить уровни поддержки/сопротивления, а так же определить уровни расширения рынка.
Ruler/Рулетка
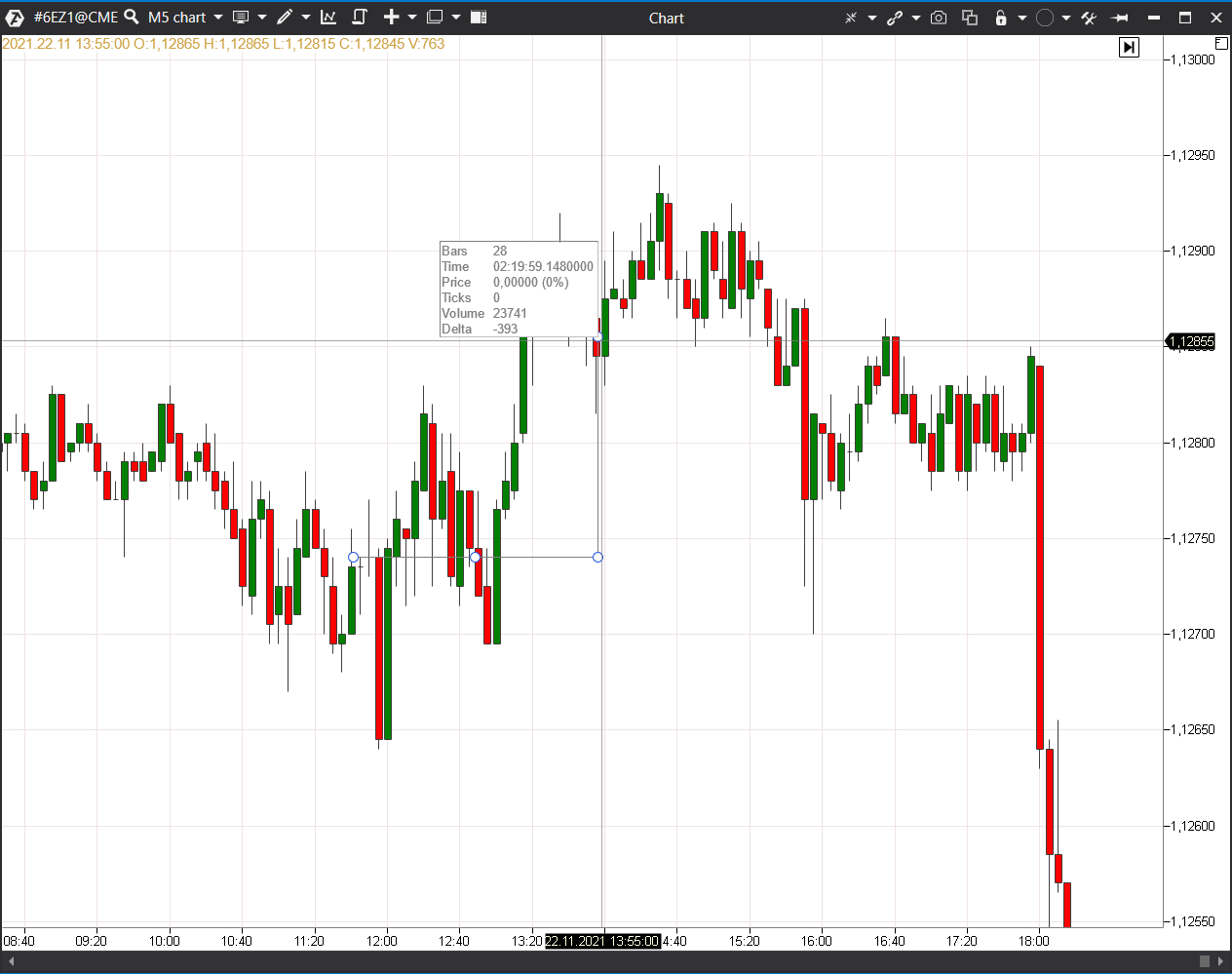
Данный инструмент позволяет замерять расстояния пройденные ценой, количество баров, время, объём, дельту за выбранный интервал на графике.
Для построения кликаем левой кнопкой мышки в начальной точке на графике, затем кликаем еще раз в конечной точке. При этом появляется информационное окошко, которое можно отвести в удобное место на графике и кликнуть еще раз для его закрепления.
Channel/Канал
Нужен для выделения различных областей на графике.

Triangle/Треугольник
Нужен для выделения различных областей на графике.
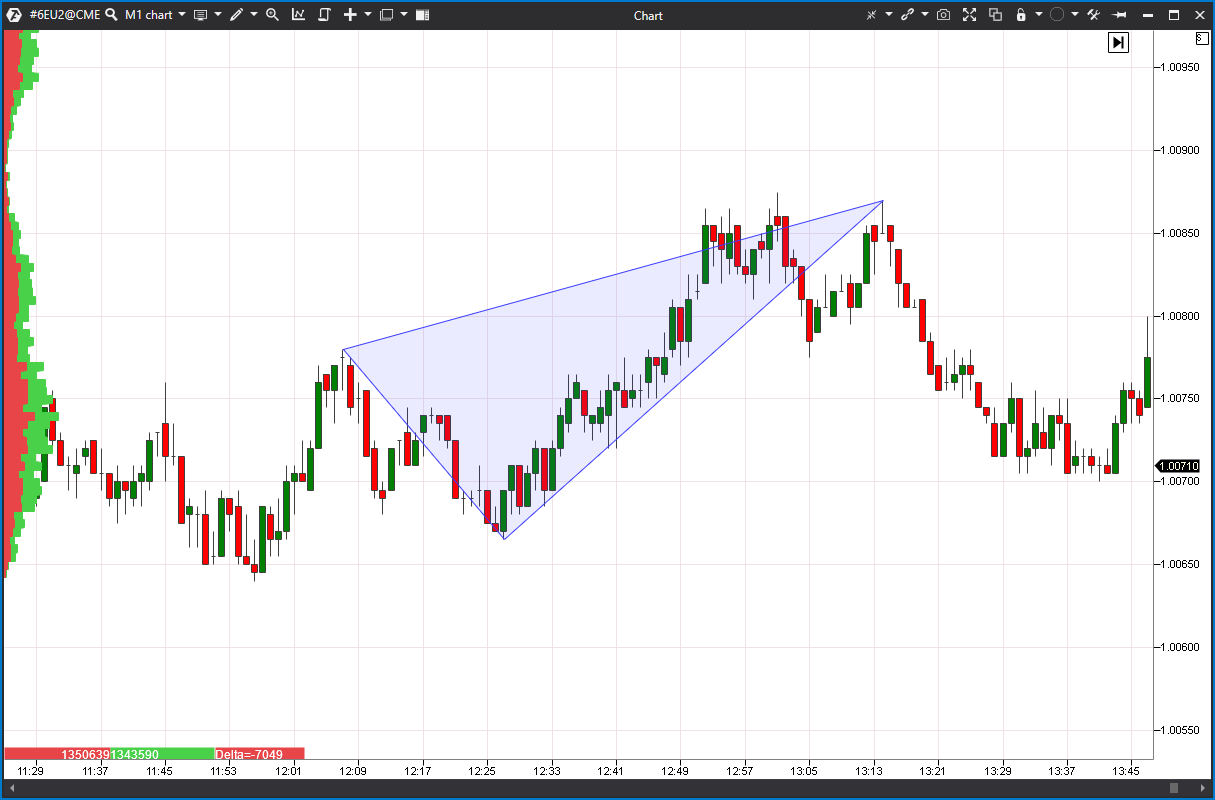
*В визуальных настройках есть возможность настроить прозрачность фона треугольника.
Rectangle/Прямоугольник
Нужен для выделения различных областей на графике.
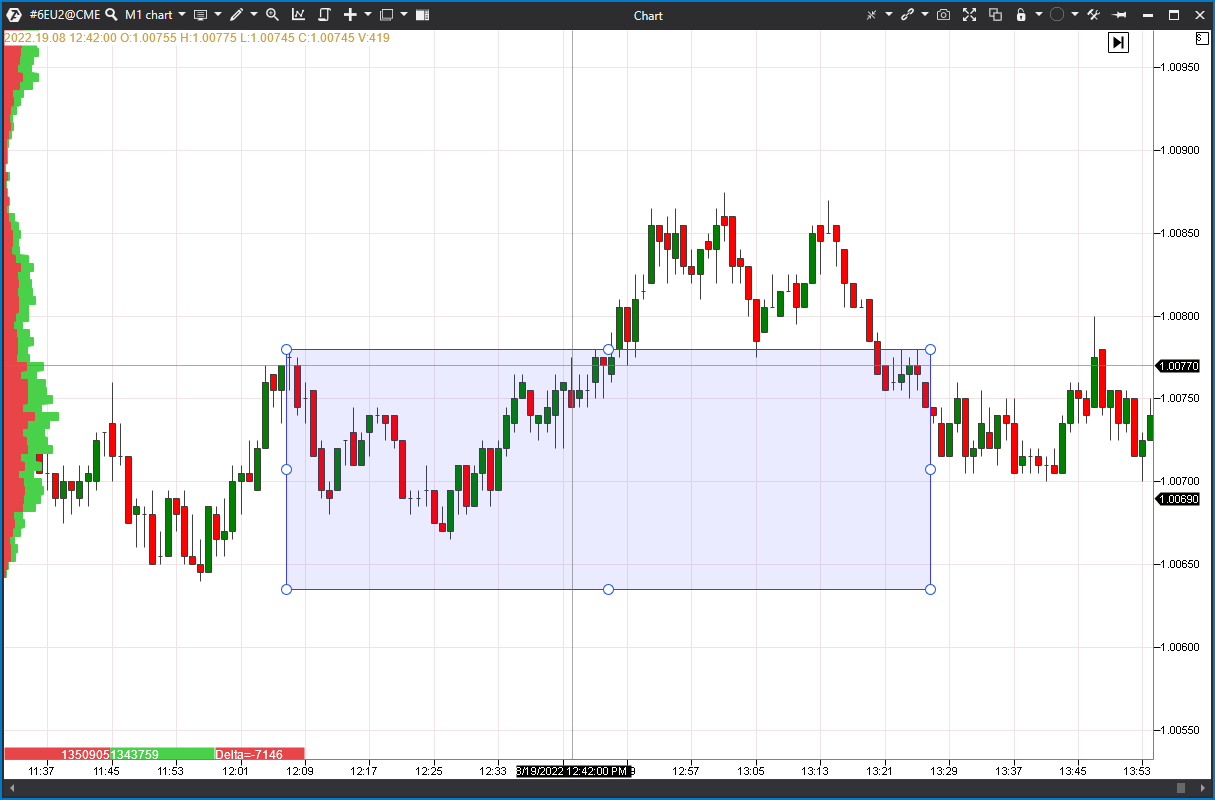
Для построения кликаем левой кнопкой мышки в точку 1 на графике и не отпуская ведем до точки 2, затем кликаем еще раз для завершения построения.
*В визуальных настройках есть возможность настроить прозрачность фона прямоугольника.
Highlight Y / Горизонтальный диапазон
Нужен для выделения различных областей на графике.

Для построения кликаем левой кнопкой мышки в начальной точке на графике, затем кликаем еще раз в конечной точке. После чего появится выделенная область на графике.
Hightlight X / Вертикальный диапазон
Нужен для выделения различных областей на графике.
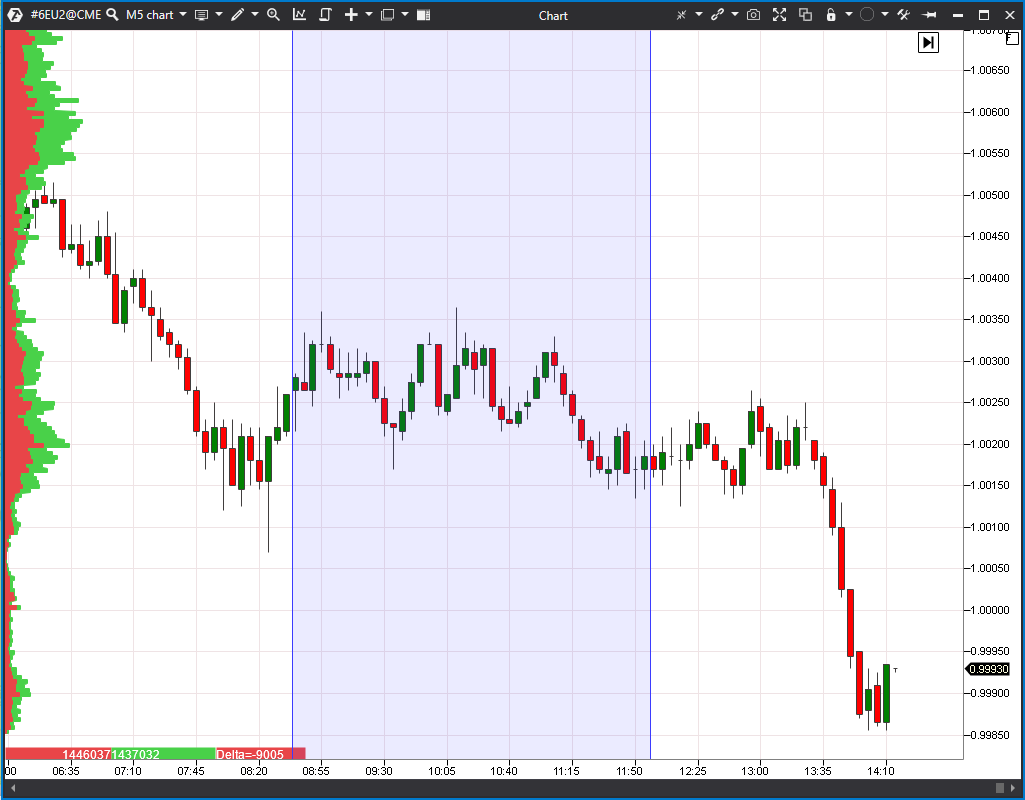
Для построения кликаем левой кнопкой мышки в начальной точке на графике, затем кликаем еще раз в конечной точке. После чего появится выделенная область на графике.
Elipse / Овал
Нужен для выделения различных областей на графике.
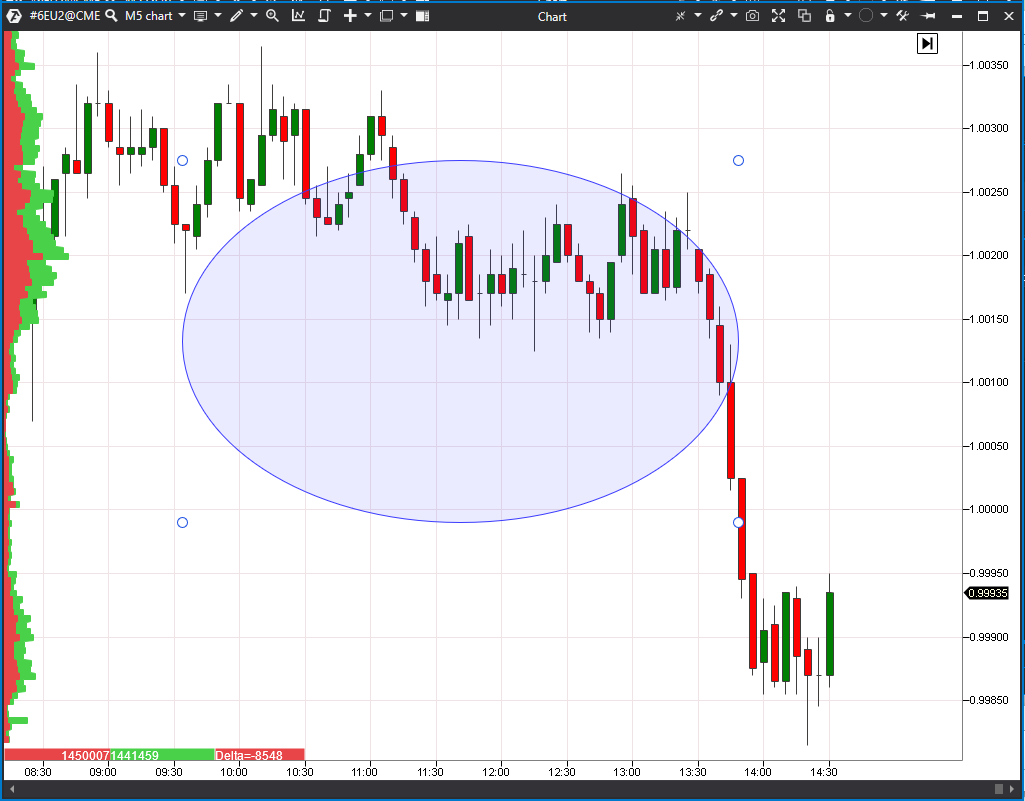
Для построения кликаем левой кнопкой мышки в начальной точке на графике, затем кликаем еще раз в конечной точке. После чего появится выделенная область на графике.
Charts Markers/Значки
Дополнительные графические элементы объектов рисования.
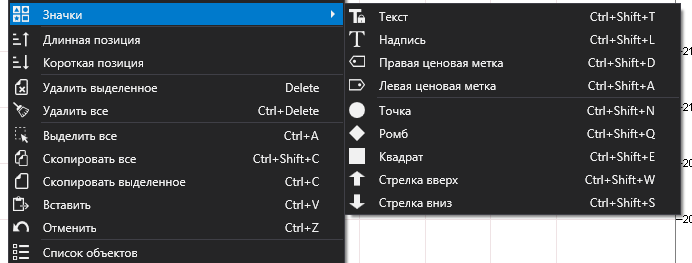
Для построения элементов на графике можно воспользоваться одним из вариантов:
-- Зайти в меню на панели графика и в открывшемся окне в пункте Значки выбрать необходимый элемент.
-- С помощью горячих клавиш.
Данные элементы имеют ряд общих настроек:
- Редактирование каждого из элементов начинается с выделения, для этого необходимо кликнуть по элементу один раз левой кнопкой мыши.
- Каждый из элементов можно перенести в любую точку на графике.
- Все элементы пункта значки имеют одни и те же визуальные настройки:
- Color/Цвет
- Size/Размер.
Text/Текст
Для отображения текста на графике воспользуйтесь одним из вариантов описанных выше, затем кликните левой кнопкой мыши в нужной области графика.
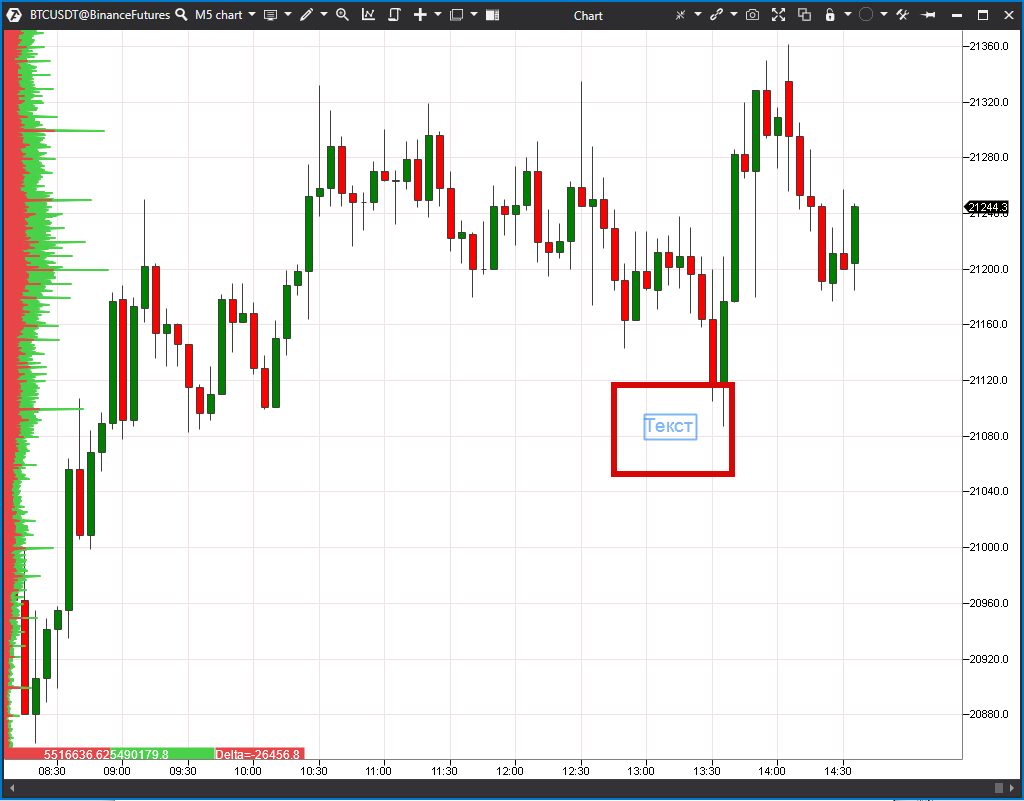
Далее в появившемся окне настроек, в строке Text/Текст введите нужный вам текст, затем нажмите ОК.
Label/Надпись
Данный элемент наносится на график и имеет те же настройки что и Текст.
*Разница между текстом и надписью заключается в том, что текст привязывается к самому графику, а надпись к конкретной области на графике, т.е. при перемещении цены текст будет перемещаться вместе с графиком, а надпись при этом будет оставаться на месте.
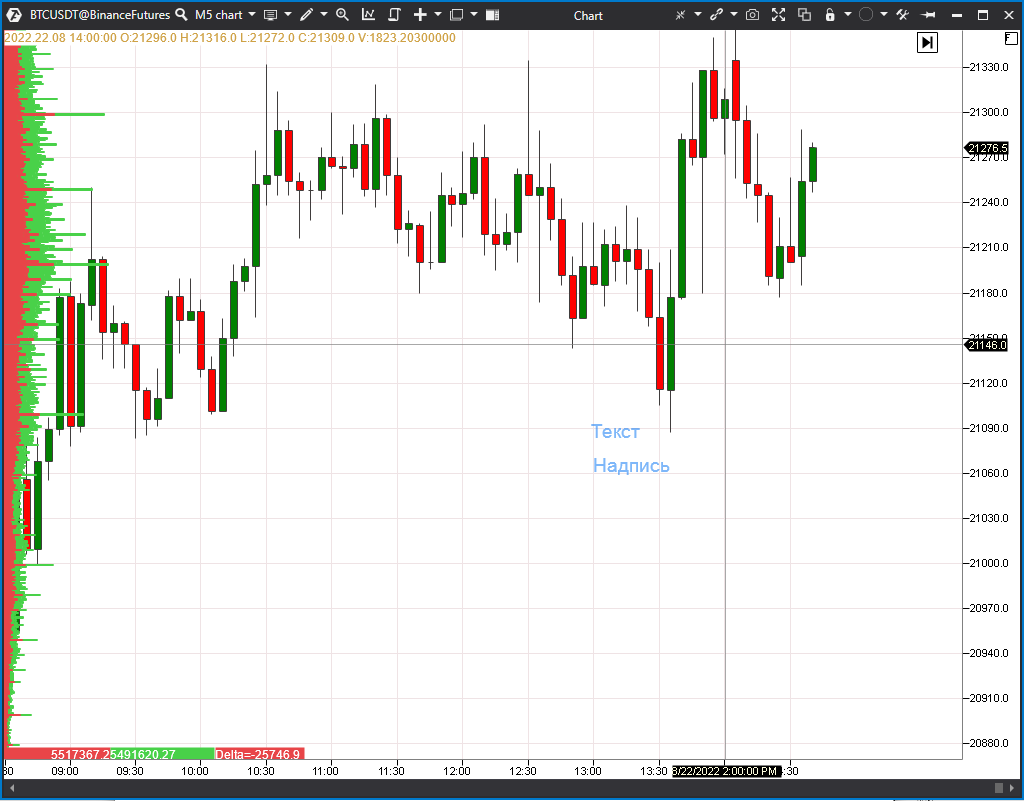
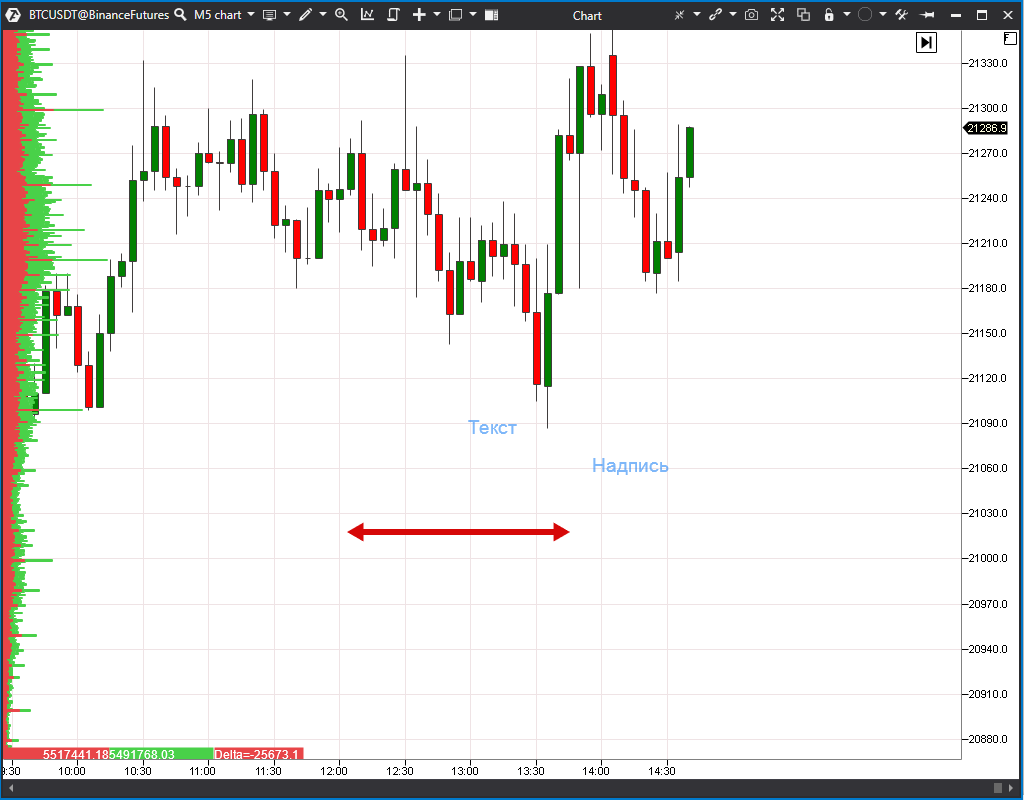
Right Price Label/Правая ценовая метка
Left Price Label/Левая ценовая метка
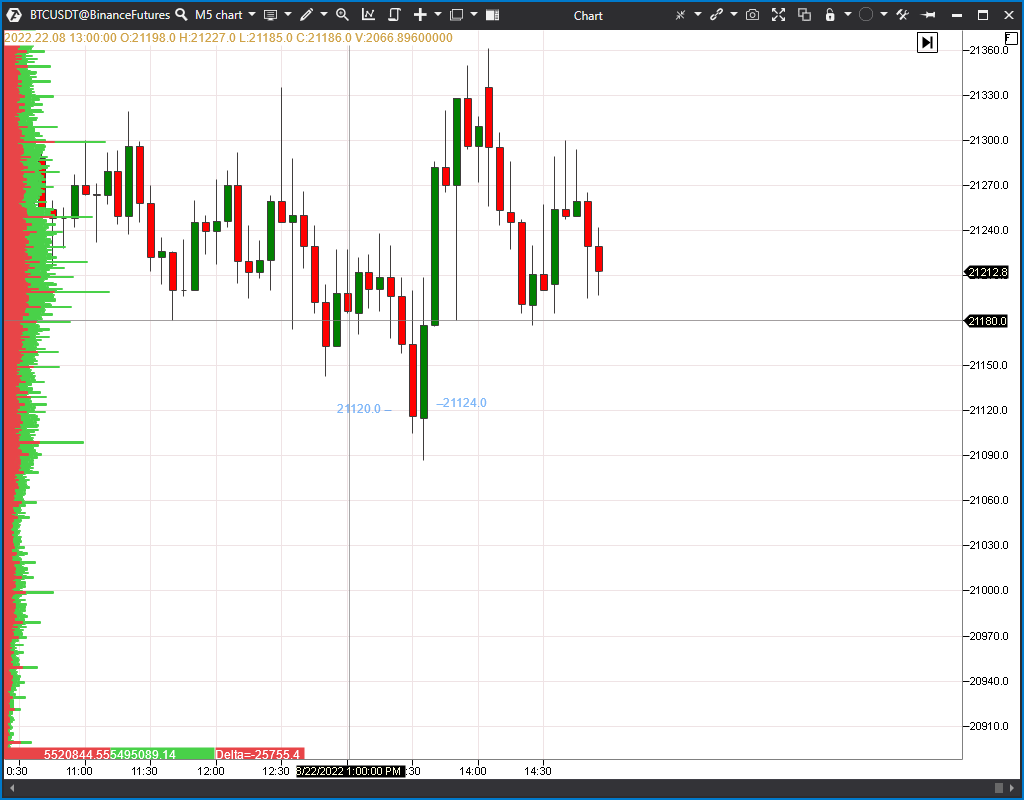
Для вставки элемента кликните в нужной области графика левой кнопкой мыши, далее элемент отобразится на графике.
Dot/Точка, Diamond/Ромб, Square/Квадрат, Up Arrow/Стрелка вверх, Down Arrow/Стрелка вниз

Для вставки элемента кликните в нужной области графика левой кнопкой мыши, далее элемент отобразится на графике.
Long|Short position / Длинная|Короткая позиция.
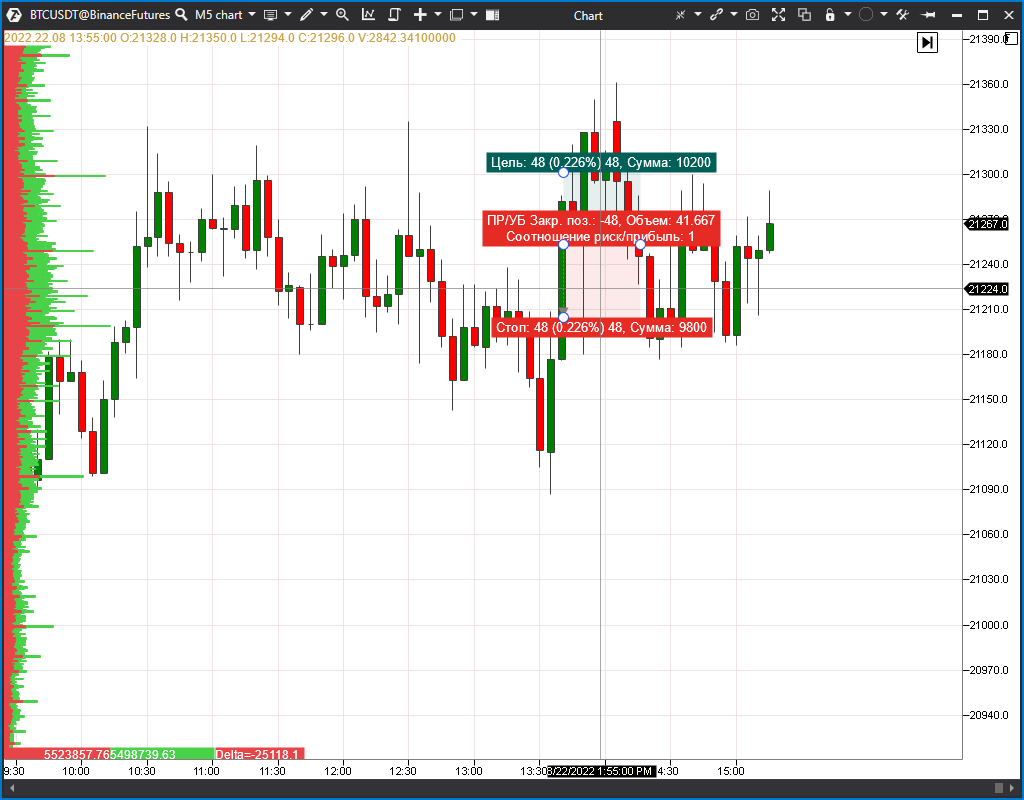
*настройки для длинной и короткой позиции одинковые по содержанию и функционалу.
Данные объекты рисования позволяют оценить куда переместится ордер в случае входа в длинную или короткую позицию. Также объект отображает прибыль и убыток в PnL, и оценивает риски если цена достигнет ожидаемой или уровня закрытия по Стоп-лосс.
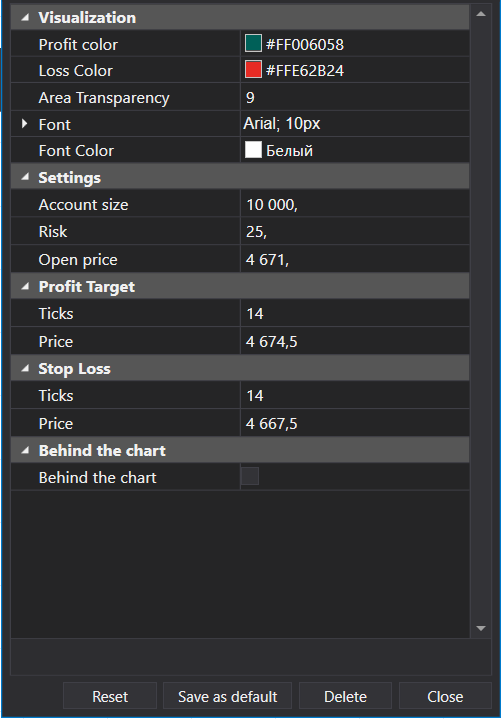
Visualization/ Визуализация
Profit color/ Прибыльный цвет - выбор цвета которым будет отображаться прибыльная зона на объекте рисования.
Loss color/ Убыточный цвет - выбор цвета которым будет отображаться убыточная зона на объекте рисования
Area Transparency/ Прозрачность фона - регулировка прозрачности фона объекта рисования.
Font/ Шрифт - расширенные настройки шрифта в объекте рисования.
Font color/ Цвет шрифта - выбор цвета текста в объекте рисования.
Settings/ Настройки
Account size/ Размер счета - в данной настройке введите размер счета с которого совершается сделка.
Risk/ Риск - настройка риска для расчета (вводится в процентах).
Open Price/ Цена открытия - возможность ручного введения цены открытия.
Profit Target/ Тейк профит
Ticks/ Тики - расчет тейк профита в тиках.
Price/ Цена - цена открытия тейк профита.
Stop Loss/ Стоп Лос
Ticks/ Тики - расчет стоп лосса в тиках.
Price/ Цена - цена открытия стоп лосса.
Behind the chart/ За графиком - при активном чекбоксе объект рисования строится не закрывая бары.
Закреплённый VWAP

В настройках объекта можно включить и настроить дополнительные линии отклонения:

Динамический РОС

В настройках об\екта можно настроить линию, цвет фона, а так же включить отображения значений объёма и поменять цвет текста:

Корреляция CVD

В настройках объекта можно настроить цвет, стиль и ширину линии.
Objects List/Список объектов
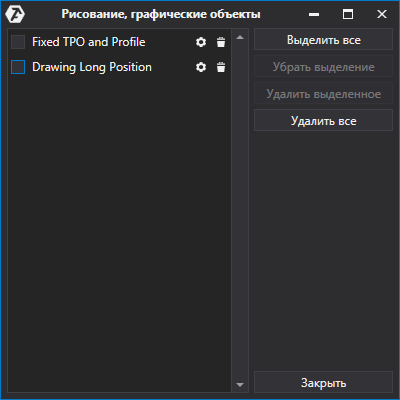
С помощью данного окна вы можете видеть все нанесенные на график элементы объектов рисования, а так же управлять ими:
Select All/Выделить все.
Remove selection/Убрать выделение.
Delete Selected/Удалить выделенное.
Delete All/Удалить все.
Статья помогла?
Отлично!
Спасибо за ваш отзыв
Извините, что не удалось помочь!
Спасибо за ваш отзыв
Комментарий отправлен
Мы ценим вашу помощь и постараемся исправить статью