Before you start trading, it is necessary to configure the Smart DOM module to suit your trading style.
1. For quick placement of orders, activate the One-Click Mode, which will enable entering orders with just one click (i.e., the system will not request a transaction confirmation).
2. In the Trading Account window, select your trading account.
3. Select the duration of orders (DAY- until the end of the trading sessionGTC - until manually canceled).
4. Select the number of lots to trade.
5. If it is required to use an exit strategy when trading, select one of three exit strategies in the Strategy Settings line. *You can find information about the description and the settings of exit strategies here: Exit Strategy.
6. If you do not need the Simple Order Placing function, uncheck the box in front of this function since this option is enabled by default.
Trading Operations with Simple Order Placing Enabled
All actions to send orders are executed using theleft mouse button. The type of the issued order is displayed automaticallydepending on where (namely, above or below the market price) as well as inwhich column (Bid or Ask) you click the mouse.
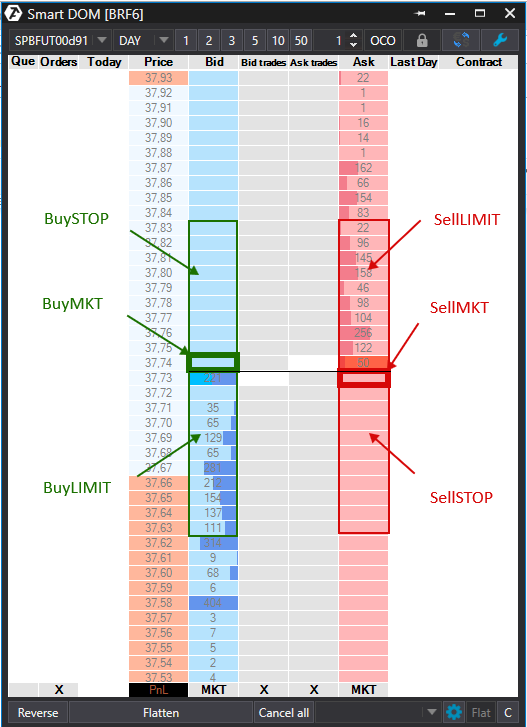
Let us consider the order placement options in detail:
- Clicking on the Bid column below the market price will place a Buy limit order. Clicking on the same column above the market price will place a Buy stop order.
- The Ask column is similar: clicking below the market price will place a Sell stop order and clicking above the market price will place a Sell limit order.
- Clicking on the Bid column at the BestAsk price level will place a Buy market order.
- Clicking on the Ask column at the BestBid price level will place a Sell market order.
Trading Operations with Simple Order Placing Disabled
If the option of auto-identification of the type of the order is disabled, both the left and the right mouse buttons can be used to issue orders. The left mouse button issues a limit orderthe right mouse button issues a stop order.
Let us consider the order placement options in detail:
1. Left-clicking on the Bid column below the market price will place a Buy limit order. Right-clicking on the same column above the market price will place a Buy stop order.
2.The Ask column is similar: left-clicking above the market price will place a Sell limit order, and right-clicking on the same column below the market price will place a Sell stop order.
3.Left-clicking on the Bid column at any price above the market price will place a limit order that will be immediately executed as a market order (the buy position will be opened).
4.Left-clicking on the Ask column at any price below the market price will place a limit order that will be immediately executed as a market order (the sell position will be opened).
Placing a Market Order Using Buttons
1. To send a buy market order, click the MKT buttonin the Bid column.
2. To send a sell market order, click the MKTbuttonin the Ask column.
Buy/Sell orders can be closed as follows:
1. By right-clicking on the order in the DOM.
2. By clicking the Cancel All button.
3. By clicking “X” in the Orders column.
4. Using hotkeys.
5. Using the Flatten button.
An open position can be closed as follows:
1. By sending the opposite buy or sell order.
2. By clicking the Flatten button.
3. Using hot keys.
Reverse: this option reverses the open position at the market price.
Moving Orders in the Module
To move an order, left-click on it, which will change the order color to yellow, and then click at the correct price.
* This operation applies to limit and stop orders.
Was this article helpful?
That’s Great!
Thank you for your feedback
Sorry! We couldn't be helpful
Thank you for your feedback
Feedback sent
We appreciate your effort and will try to fix the article