Pour connecter ATAS à Interactive brokers, vous devez effectuer quelques changements dans les paramètres TWS.
Attention : les comptes de simulation Interactive Brokers ne reçoivent aucunes données en ligne pour les actions.
Parcourez les étapes suivantes :
1. Dans le menu principal, sélectionnez "File -> Global configurations" et dans la fenêtre qui s’ouvre, sélectionnez «Configuration -> API -> Settings».
2. Autorisez «Enable ActiveX and Socket Clients».
3. Autorisez “Download open orders on connection”.
4. Vérifiez et retenez le numéro de port. Si ce port est déjà utilisé par votre ordinateur, veuillez saisir un autre numéro de port parmi les ports locaux (champs en bas).
5. Nous recommandons d’utiliser TWS & ATAS sur un seul ordinateur. Par conséquent, veuillez saisir l’adresse locale de votre ordinateur dans le champ "Trusted IP addresses" (l’adresse par défaut est 127.0.0.1)
6. Fermez et sauvegardez les paramètres en cliquant sur "OK".
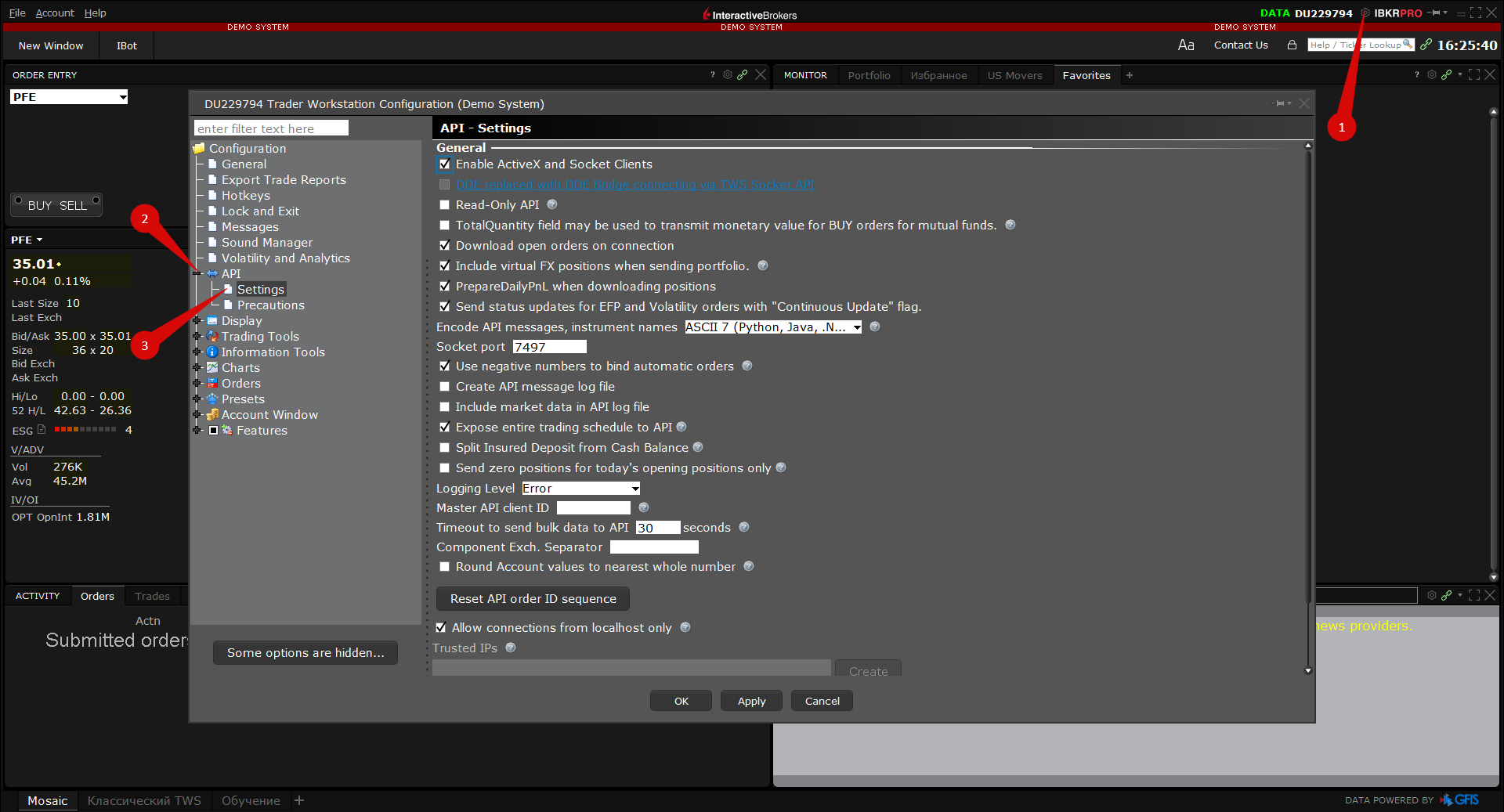
Vous pouvez maintenant connecter ATAS à TWS. Pour ce faire, ouvrez le menu principal dans ATAS et cliquez sur le bouton gauche de votre souris sur un des champs comme illustré sur la capture d’écran ci-dessous.
1. Allez à la fenêtre principale -Settings, et ensuite au sous-menu Connection to DataFeed.
2. Cliquez sur l’indicateur de connexion dans la fenêtre principale de la plateforme.
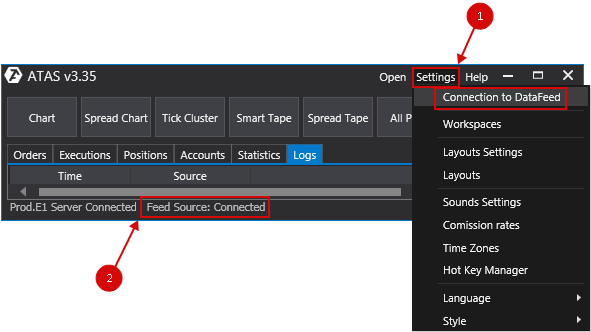
Dans la fenêtre qui s’ouvre, sélectionnez "Add". Une autre fenêtre s’ouvre, sélectionnez Interactive Brokers et cliquez sur "Next".
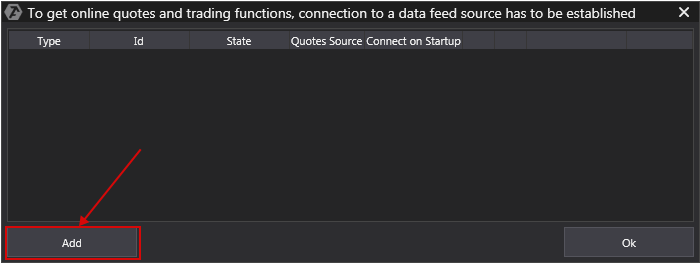
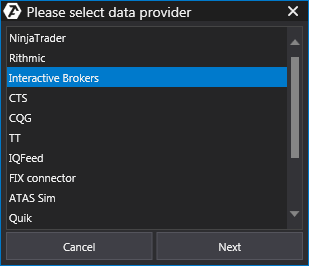
Il s’agit de la fenêtre des paramètres pour se connecter à IB :
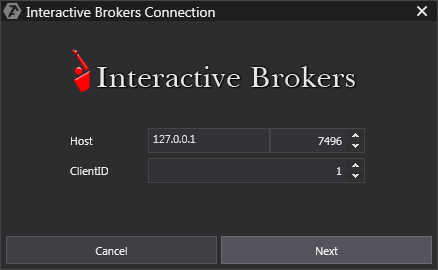
1. Dans le champ "Host", saisissez l’adresse IP et le numéro de port de l’ordinateur sur lequel vous avez installé le logiciel TWS. Si TWS et ATAS fonctionnent sur un seul ordinateur, l’adresse IP devrait correspondre à 127.0.0.1. Port – la valeur du 'Socket port' dans les paramètres TWS.
2. Client ID – il s’agit du numéro unique supérieur à zéro pour le programme connecté (différentes connexions sont possibles avec TWS donc si vous n’utilisez que ATAS pour vous connecter, ne modifiez pas la valeur 1 ou indiquez un autre numéro).
3. Cliquez sur "Next".
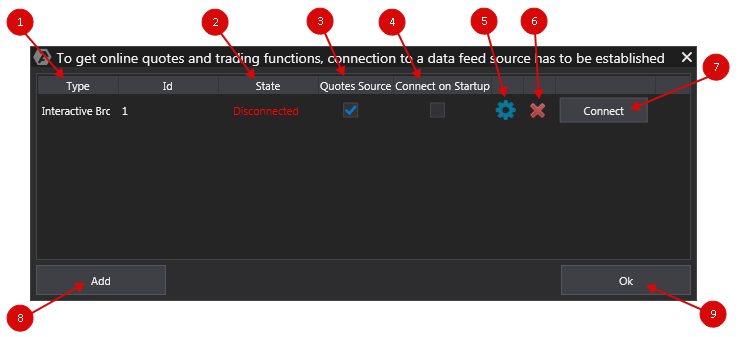
Pour vous connecter, cliquez sur "Connect".
Libellés utiles :
1. Type – la source.
2. State – statut de connexion. Le nouveau statut de connexion est configuré "Disconnected" par défaut. Veuillez cliquer sur "Connect".
3. Quotes Source – champ optionnel pour sélectionner la source des cours.
4. Connect on startup – pour une connexion automatique.

5. Paramètres de connexion.

6. Supprimer la connexion de la liste.

7. Déconnecter la source.
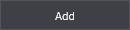
8. Ajouter une nouvelle connexion.
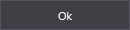
9. Sauvegarder les paramètres et quitter.
Pour connecter ATAS à Interactive brokers, vous devez effectuer quelques changements dans les paramètres TWS.
Attention : les comptes de simulation Interactive Brokers ne reçoivent aucunes données en ligne pour les actions.
Parcourez les étapes suivantes :
1. Dans le menu principal, sélectionnez "File -> Global configurations" et dans la fenêtre qui s’ouvre, sélectionnez «Configuration -> API -> Settings».
2. Autorisez «Enable ActiveX and Socket Clients».
3. Autorisez “Download open orders on connection”.
4. Vérifiez et retenez le numéro de port. Si ce port est déjà utilisé par votre ordinateur, veuillez saisir un autre numéro de port parmi les ports locaux (champs en bas).
5. Nous recommandons d’utiliser TWS & ATAS sur un seul ordinateur. Par conséquent, veuillez saisir l’adresse locale de votre ordinateur dans le champ "Trusted IP addresses" (l’adresse par défaut est 127.0.0.1)
6. Fermez et sauvegardez les paramètres en cliquant sur "OK".
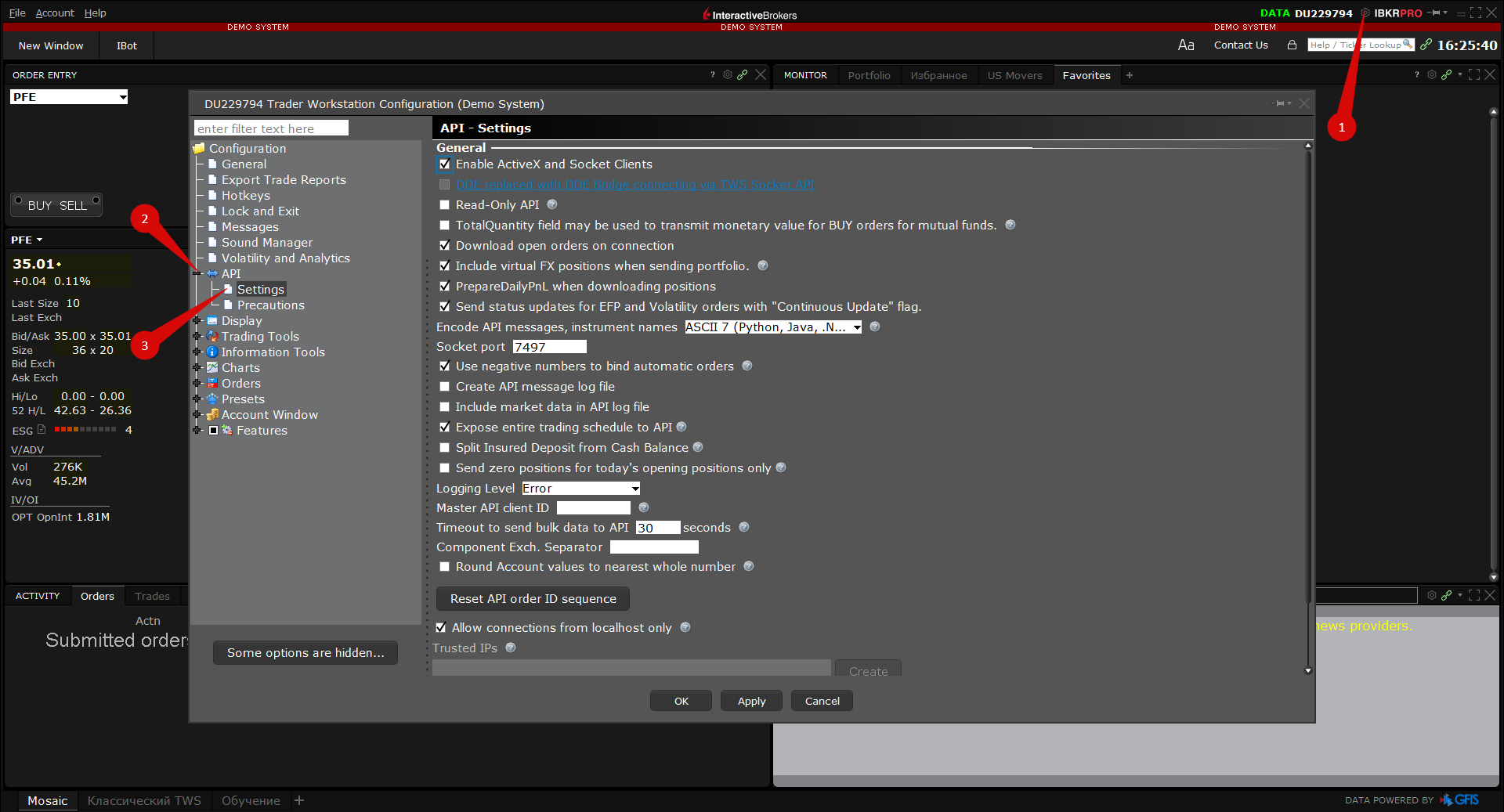
Vous pouvez maintenant connecter ATAS à TWS. Pour ce faire, ouvrez le menu principal dans ATAS et cliquez sur le bouton gauche de votre souris sur un des champs comme illustré sur la capture d’écran ci-dessous.
1. Allez à la fenêtre principale -Settings, et ensuite au sous-menu Connection to DataFeed.
2. Cliquez sur l’indicateur de connexion dans la fenêtre principale de la plateforme.
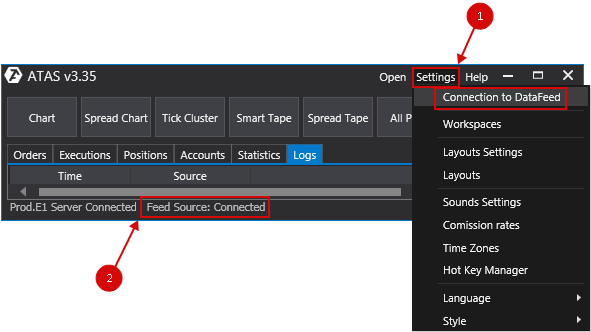
Dans la fenêtre qui s’ouvre, sélectionnez "Add". Une autre fenêtre s’ouvre, sélectionnez Interactive Brokers et cliquez sur "Next".
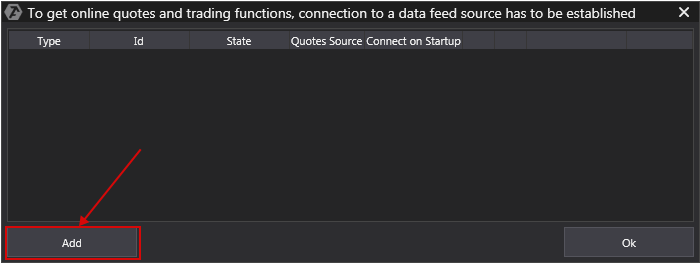
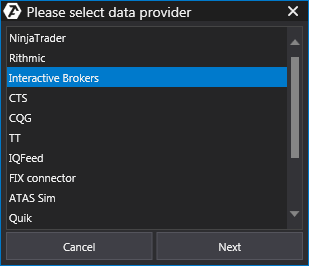
Il s’agit de la fenêtre des paramètres pour se connecter à IB :
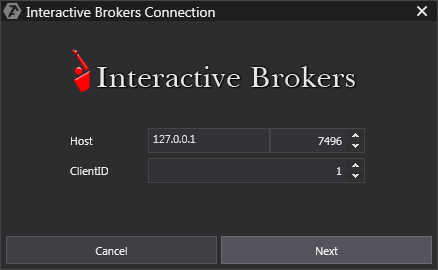
1. Dans le champ "Host", saisissez l’adresse IP et le numéro de port de l’ordinateur sur lequel vous avez installé le logiciel TWS. Si TWS et ATAS fonctionnent sur un seul ordinateur, l’adresse IP devrait correspondre à 127.0.0.1. Port – la valeur du 'Socket port' dans les paramètres TWS.
2. Client ID – il s’agit du numéro unique supérieur à zéro pour le programme connecté (différentes connexions sont possibles avec TWS donc si vous n’utilisez que ATAS pour vous connecter, ne modifiez pas la valeur 1 ou indiquez un autre numéro).
3. Cliquez sur "Next".
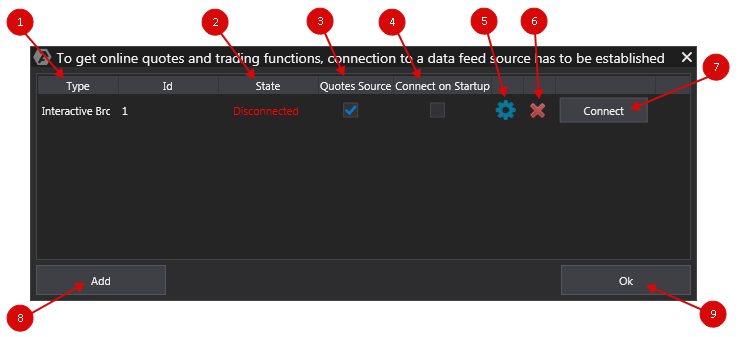
Pour vous connecter, cliquez sur "Connect".
Libellés utiles :
1. Type – la source.
2. State – statut de connexion. Le nouveau statut de connexion est configuré "Disconnected" par défaut. Veuillez cliquer sur "Connect".
3. Quotes Source – champ optionnel pour sélectionner la source des cours.
4. Connect on startup – pour une connexion automatique.
![]()
5. Paramètres de connexion.
![]()
6. Supprimer la connexion de la liste.

7. Déconnecter la source.
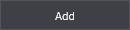
8. Ajouter une nouvelle connexion.
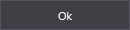
9. Sauvegarder les paramètres et quitter.
Cet article a-t-il été utile ?
C'est super !
Merci pour votre commentaire
Désolé ! Nous n'avons pas pu vous être utile
Merci pour votre commentaire
Commentaires envoyés
Nous apprécions vos efforts et nous allons corriger l'article