Registrar una CUENTA DEMO puede a través de este enlac https://ibportal.gainfutures.com/ThirdPartySoftware/Subscribe?SoftID=140&wlid=257
IMPORTANTE: esta cuenta demo tiene limitaciones en el número de instrumentos que se pueden abrir simultáneamente. Sólo puede obtener datos online de 5 instrumentos a la vez.
La cuenta demo GAIN Futures no proporciona datos online para el mercado EUREX.
Para configurar la conexión de Gain future a la plataforma ATAS, elija una de las opciones:
І. Vaya al menú de la ventana principal del programa - Settings/Configuración y, a continuación, al submenú Connection to DataFeed/ Conexión de trading y cotizaciones.
ІІ. Haga clic con el botón izquierdo o derecho del ratón en el indicador de conexiones de la ventana principal de la plataforma.
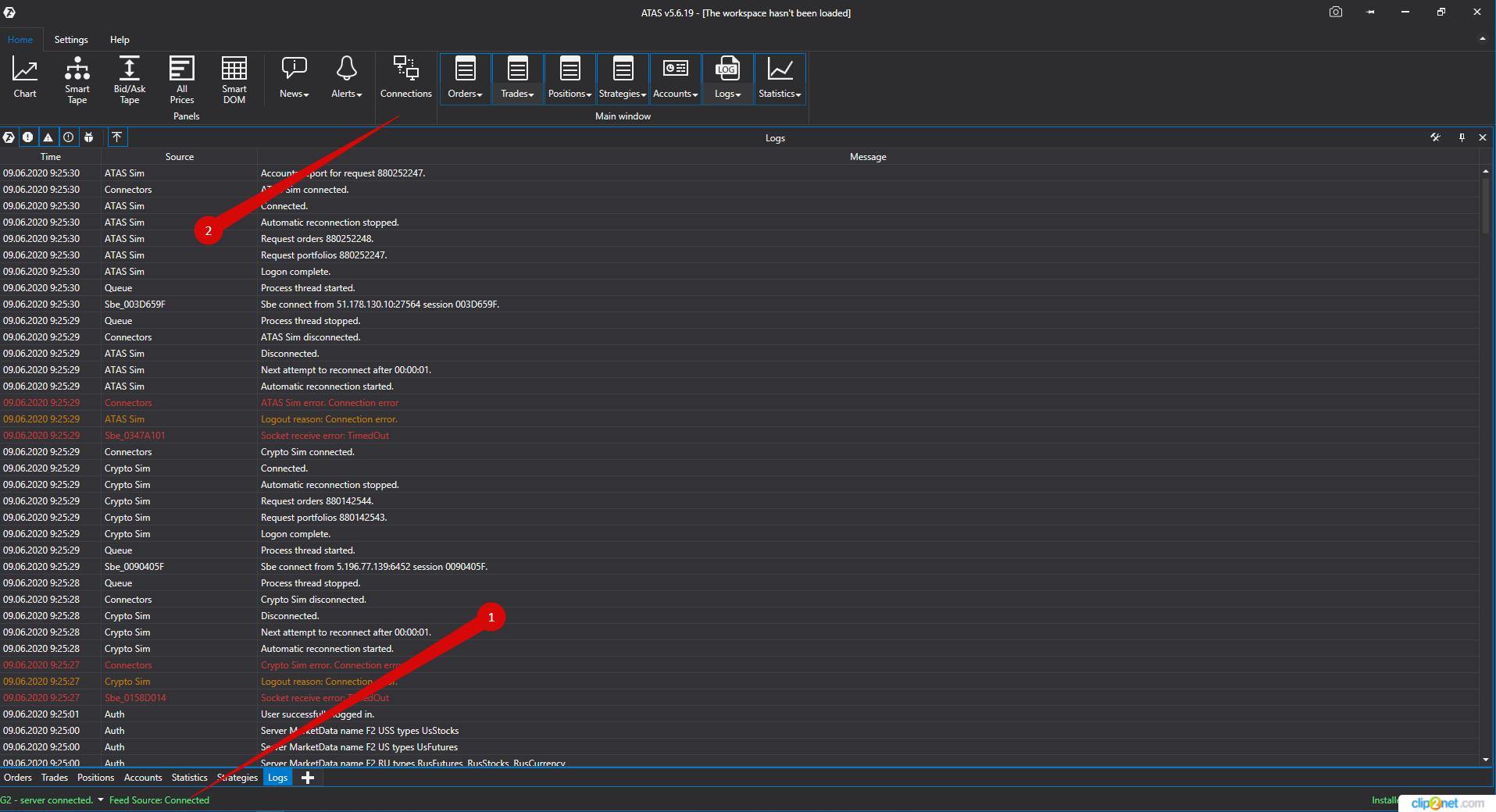
- se abrirá una ventana, seleccione Add/Añadir
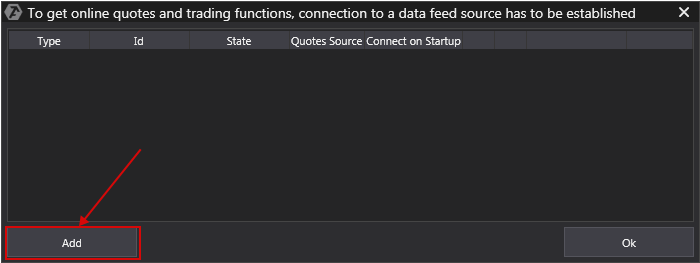
Seleccione el proveedor deseado.
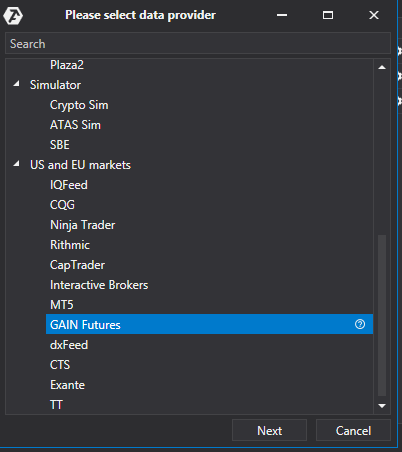
Introduzca su login y contraseña
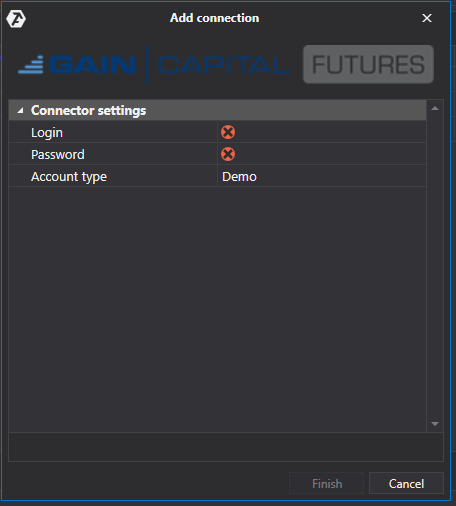
* Logging level - ¡el nivel de registro lo selecciona el usuario! El nivel depende del grado de información sobre la cuenta conectada (es decir, lo que se mostrará exactamente en el registro, es necesario detectar y corregir errores). Hay 4 niveles de registro disponibles:
- Debug/Depuración
- Info/Información
- Warning/Advertencia
- Error/Error
Una vez configurada, la conexión aparecerá como una línea separada en la ventana de conexiones:
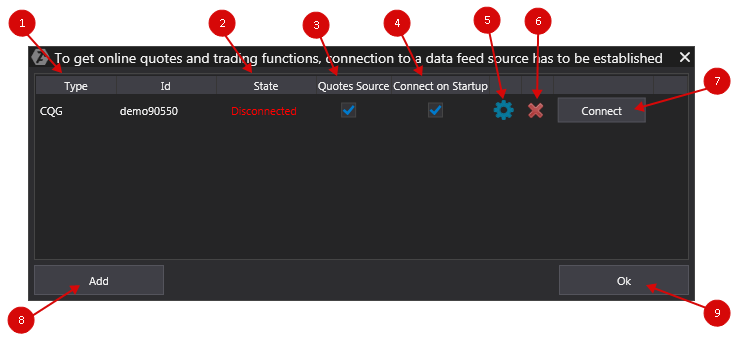
1. Type/Fuente de la conexión.
2. State/Estado de la conexión. Después de añadir una nueva conexión, su estado por defecto es Disconnected/Desconectado. Para conectarse, haga clic en el botón Connect/Conectar.
3. Quotes Source/Proveedor de cotizaciones - Opción para seleccionar el proveedor de cotizaciones.
Importante: ¡para los mercados ruso y americano sólo debe conectarse una fuente de cotizaciones!
4. Si desea que la conexión se produzca automáticamente al iniciar la plataforma, deberá activar la opción Connect on startup/Autoconexión.
![]() 5. Botón para configurar la conexión.
5. Botón para configurar la conexión.
![]() 6. Botón para eliminar la conexión.
6. Botón para eliminar la conexión.
 7. Botón para activar la conexión.
7. Botón para activar la conexión.
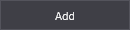 8. Botón para añadir una nueva conexión.
8. Botón para añadir una nueva conexión.
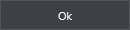 9. Botón para guardar la configuración.
9. Botón para guardar la configuración.
¿Le ha sido útil este artículo?
¡Qué bien!
Gracias por sus comentarios
¡Sentimos mucho no haber sido de ayuda!
Gracias por sus comentarios
Sus comentarios se han enviado
Agradecemos su esfuerzo e intentaremos corregir el artículo