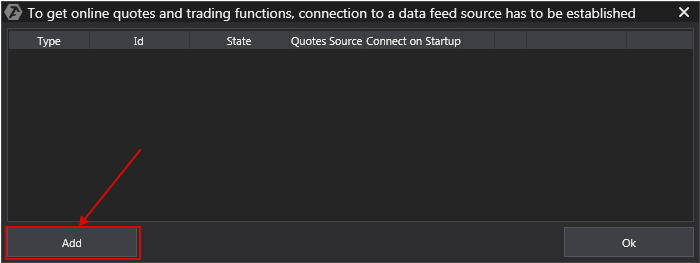Um ein Demokonto zu registrieren, gehen Sie auf www.ctsfutures.com und klicken Sie auf die Registerkarte Free Demo. Geben Sie dann alle Details ein und klicken Sie auf Registrieren. Ihre Anmeldedaten werden Ihnen per E-Mail zugeschickt.
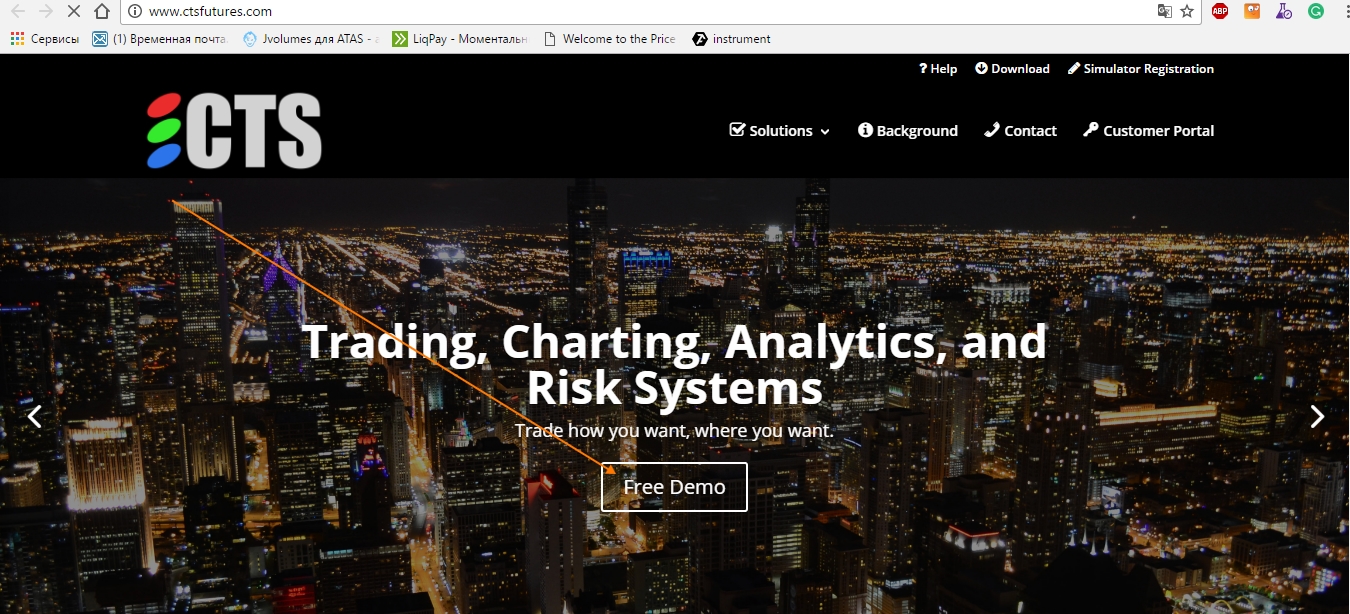
Um die CTS-Verbindung zur ATAS-Plattform einzurichten, wählen Sie eine der Optionen:
WICHTIG: Dieses Demokonto liefert Daten mit einer Verzögerung von zehn Minuten.
І. Öffnen Sie im Hauptprogrammfenster das Menü Settings/Einstellungen und dann das Untermenü Connection to DataFeed/Verbindung zu DataFeed.
ІІ. Klicken Sie mit der linken Maustaste auf den Verbindungsindikator im Hauptfenster der Plattform.
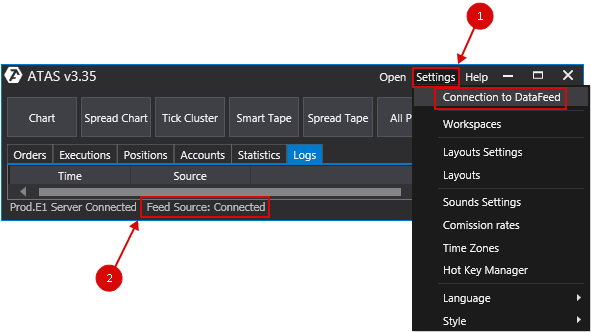
Daraufhin öffnet sich das Verbindungsfenster:
Um eine neue Verbindung hinzuzufügen, klicken Sie auf Add/Hinzufügen.
Daraufhin öffnet sich ein Fenster mit einer Liste der verfügbaren Konten und Kursanbieter:
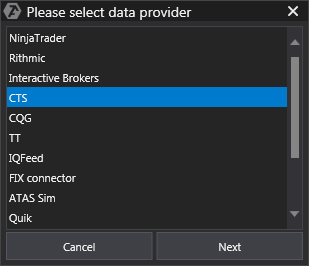
Wählen Sie in diesem Fenster den CTS-Verbindungstyp aus und klicken Sie dann auf Next/Weiter.
Daraufhin öffnet sich ein Fenster, in dem Sie den Vertrag unterschreiben können:
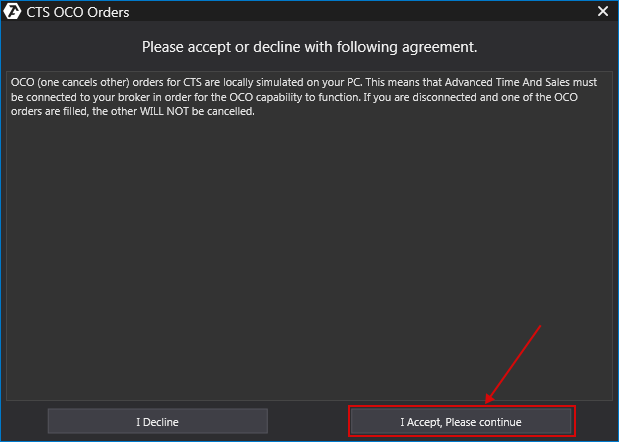
Wenn Sie einverstanden sind, bestätigen Sie mit I Accept, Please continue/Ich akzeptiere, bitte fortfahren.
OCO (one cancels other) zur Verbindung von CTS werden lokal auf Ihrem Computer emuliert. Das bedeutet, dass die Plattform mit Ihrem Broker verbunden sein muss, damit die OCO-Orders richtig funktionieren. Wenn Sie nicht verbunden sind und einer der OCO-Orders ausgeführt wird, werden die anderen Orders dieser Gruppe NICHT storniert!
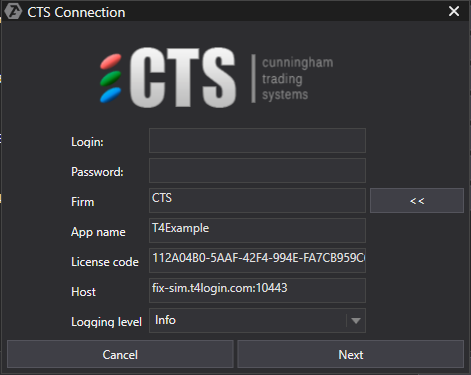
1) Geben Sie im Verbindungsfenster die vom Broker erhaltenen Anmeldedaten ein (Login, Passwort und Firmierung sowie weitere Angaben durch Klicken auf die Pfeilschaltfläche).
2) Klicken Sie auf Next/Weiter.
* Logging level - Die Protokollierungsstufe ist vom Benutzer wählbar! Die gewählte Stufe bestimmt den Umfang der Informationen über das verbundene Konto (d.h. was in den Protokollen angezeigt wird, um Fehler zu erkennen und zu beheben). Es sind 4 Stufen der Protokollierung verfügbar:
- Debug/Fehlersuche
- Info/Information
- Warning/Warnung
- Error/Fehler
* Nach der Einrichtung der Verbindung erscheint sie als getrennte Zeile in der Liste der Verbindungen:
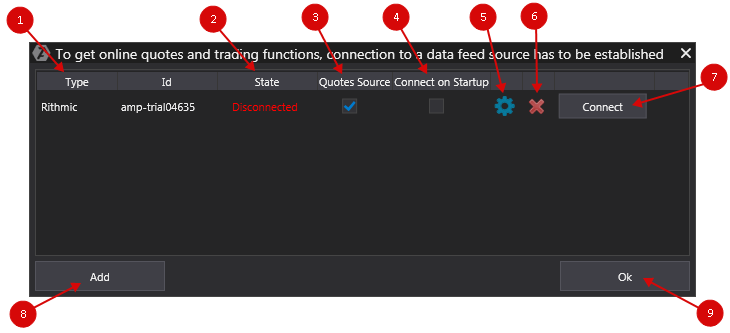
1. Type/Typ - Verbindungsquelle.
2. State/Verbindungsstatus. Wenn eine neue Verbindung hinzugefügt wird, ist ihr Standardstatus Disconnected/Getrennt. Um eine Verbindung herzustellen, klicken Sie auf Connect/Verbinden.
3. Quotes Source/Kursquelle - Option zur Auswahl eines Kursanbieters.
Wichtig: Für den russischen und den amerikanischen Markt sollte nur eine Kursquelle angeschlossen werden!
4.Wenn Sie möchten, dass die Verbindung automatisch beim Start der Plattform hergestellt wird, muss die Option Connect on startup/ Beim Start automatisch verbinden aktiviert sein.
![]()
5. Schaltfläche Verbindungseinstellungen.
![]()
6. Schaltfläche zum Trennen der Verbindung.

7. Schaltfläche zum Aktivieren der Verbindung.
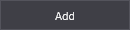
8. Schaltfläche zum Hinzufügen einer neuen Verbindung.
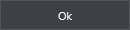
9. Schaltfläche zum Speichern der Einstellungen.
War dieser Artikel hilfreich?
Das ist großartig!
Vielen Dank für das Feedback
Leider konnten wir nicht helfen
Vielen Dank für das Feedback
Feedback gesendet
Wir wissen Ihre Bemühungen zu schätzen und werden versuchen, den Artikel zu korrigieren